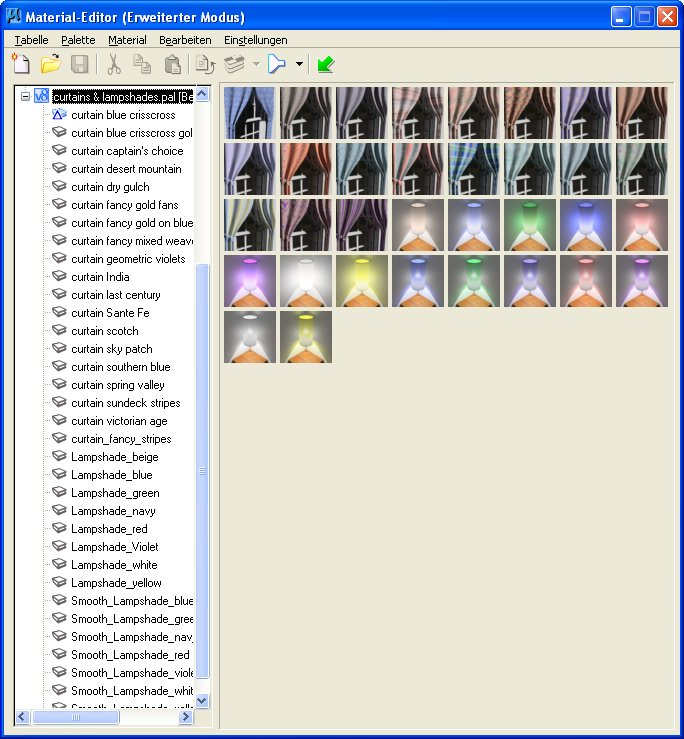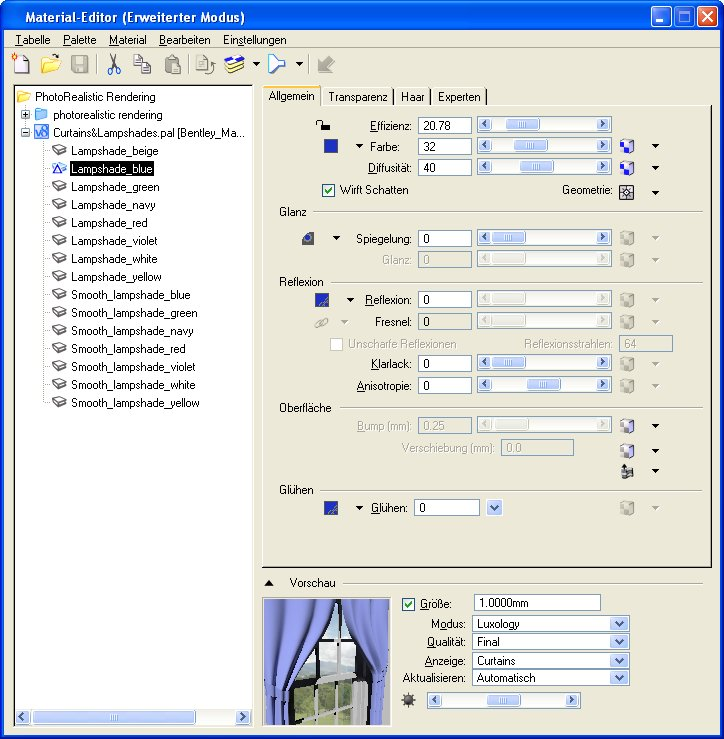Dialogfeld "Material-Editor" – Palettenbaum
Der Palettenbaum enthält Steuerelemente für die Verwaltung von Materialpaletten und den darin enthaltenen Materialien, Umgebungs-Maps und Materialzuweisungen und -anhängen. Der Name der aktuellen Materialtabelle wird oben in der Liste angezeigt, gefolgt von den Materialpaletten-Dateien. Ein Pluszeichen ("+") links neben einem Symbol gibt an, dass die Unterstruktur des Objekts eingeblendet werden kann, und ein Minuszeichen ("-") gibt an, dass Sie die Unterstruktur des Objekts ausblenden können. Die fett formattierten Paletten enthalten verwendete Materialien, eine blau Färbung zeigt an, dass sie geändert wurden. Mithilfe des Zeigers oder der Tastatur können Sie durch den Baum steuern. Es können viele der standardmäßigen Windows-Tastenanschläge verwendet werden, etwa "*", um die gesamte Unterstruktur des Baums einzublenden, linke und rechte Pfeiltasten, um eine Ebene der Baumstruktur einzublenden/auszublenden, sowie <Löschen> um ein Element zu löschen.
Sie können die Palettenbaumstruktur ein- und ausblenden, indem Sie im Dialogfeld Material-Editor links neben dem Feld "Palette" auf das Pfeilsymbol "Palette einblenden/ausblenden" klicken. Die Anzeige des Materialbaums kann über die Menüs und die Symbole im Dialogfeld Material-Editor gesteuert werden. Zudem stehen für viele dieser Manipulationen eine Reihe von Funktionen in Kontextmenüs zur Verfügung. Wenn Sie auf ein Material klicken, wird die zugehörige Palettendatei automatisch im Dialogfeld Material-Editor und in den Funktionseinstellungen für Material anwenden als ausgewählte Palette eingestellt.
Mithilfe des Symbols zum Filtern von Materialien im Dialogfeld Material-Editor können Sie die Anzeige von Objekten im Materialbaum ändern.
Sie klicken im Palettenbaum auf folgendes Element:
- Palette: Von allen in der Palette enthaltenen Materialien wird ein Muster in Form eines Miniaturbilds auf der rechten Seite angezeigt.
Wenn Sie auf das ausgewählte Miniaturbild doppelklicken, wird das entsprechende Material im Palettenbaum ausgewählt, und im rechten Bereich werden die aktuellen Einstellungen angezeigt.
Durch einen Rechtsklick auf ein Miniaturbild wird ein Kontextmenü für das Material geöffnet.
- Material: Im rechten Bereich werden die zugehörigen Einstellungen für das Material sowie ein Vorschaufenster angezeigt.
Die verschiedenen, geladenen Palettentypen lassen sich anhand von Symbolen unterscheiden:
- Extern in der DGN-Datei gespeicherte Bibliothekspalette
- Mit der DGN-Datei gespeicherte lokale Palette
- 3DS-Bibliothekspalette (MLI-Datei): nicht modifizierbar
Desgleichen werden die verschiedenen Materialien anhand von Symbolen gekennzeichnet:
Wenn ein lokales Material auf ein Bibliotheksmaterial verweist, das nach wie vor in der Original-Bibliothekspalette vorhanden ist, sind zwei Fälle möglich:
- Das lokale Material ist mit der Bibliotheksversion identisch.
- Das lokale Material unterscheidet sich von der Bibliotheksversion.
Wenn ein Materialname kursiv angezeigt wird, trägt das Material denselben Namen wie ein Material aus einer anderen Palette. Materialien mit doppelten Namen werden ignoriert und können nicht zugewiesen oder an Elemente angehängt werden.
| Einstellung | Beschreibung |
|---|---|
| Kontextmenü für Materialtabellendatei | Die aktuelle Materialtabelle wird ganz oben in der Baumstruktur angezeigt. Durch einen Rechtsklick auf die Materialtabelle wird ein Kontextmenü geöffnet, in dem dieselben Optionen wie im Menü "Tabelle" des Dialogfelds "Material-Editor" zur Verfügung stehen. |
| Kontextmenü für Palettendateien | Unter der Materialtabelle werden alle zurzeit geladenen Materialpaletten aufgelistet. Durch einen Rechtsklick auf einen Paletteneintrag wird ein Kontextmenü geöffnet, in dem dieselben Optionen wie im Menü "Palette" des Dialogfelds "Material-Editor" zur Verfügung stehen.
|
| Kontextmenü für Materialien | Unter jeder Materialpalette werden die in dieser Palette definierten Materialien aufgelistet. Durch einen Rechtsklick auf ein Material wird ein Kontextmenü geöffnet, in dem dieselben Optionen wie im Menü "Material" des Dialogfelds "Material-Editor" zur Verfügung stehen.
|
| Materialzuweisungen | Wenn ein Material nach Ebene und Farbe zugewiesen oder an ein Element angehängt ist, wird die Liste der Zuweisungen und Anhänge unterhalb des Materials angezeigt. Falls das Material nicht benutzt wird, wird daneben im Baum kein Pluszeichen angezeigt. Wenn die Liste der Zuweisungen/Anhänge eingeblendet ist, lassen sich Zuweisungen wie folgt durch Symbole identifizieren: |
| Kontextmenü für Materialzuweisungen | Durch einen Rechtsklick auf eine Materialzuweisung wird ein Kontextmenü geöffnet, in dem dieselben Optionen wie im Menü "Material" des Dialogfelds "Material-Editor" zur Verfügung stehen. Zusätzlich sind folgende Optionen verfügbar:
|