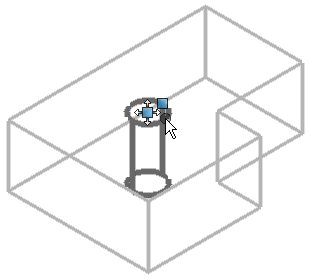Ändern von Volumenelementen und Features
Beim interaktiven Ändern von Volumenelementen können Sie die Features, aus denen sich das Volumenelement zusammensetzt, bzw. die zum Erstellen eines Features verwendeten Profile ändern, verschieben oder kopieren.
Nehmen Sie beispielsweise das folgende Volumenelement, das aus einer Platte mit einer einfachen, "durchgehenden" Bohrung und einem Schnitt besteht. Der Schnitt wurde mithilfe des Rechtecks (gestrichelt) als Profil durchgeführt.
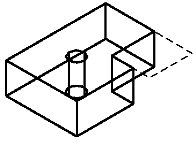
Das Beispielmodell besteht aus einer Platte mit einem Loch und einem Schnitt, der ein Rechteck als Profil verwendet.
Wenn Sie die Funktion Elementauswahl zum Auswählen eines Plattenfeatureteils des Volumenelements verwenden, erscheinen die Ziehpunkte zum Ändern bzw. Verschieben des Platten-Features.
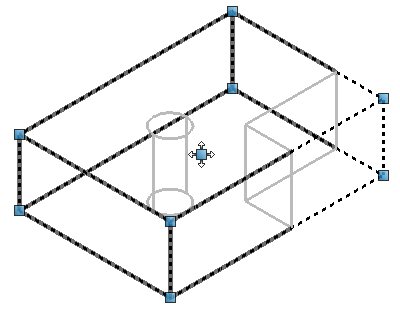
Nachdem Sie das Platten-Feature ausgewählt haben, wird der Ziehpunkt zum Ändern bzw. Verschieben in der Mitte der Platte angezeigt, zusammen mit Ziehpunkten zum Ändern des Features.
Bei einem Feature, wie z. B. einer Platte, erscheinen die Ziehpunkte an jeder Ecke der (ursprünglichen) Platte, während in der Mitte der Platte der Ziehpunkt zum "Verschieben/Kopieren" angezeigt wird. Durch Ziehen der Ziehpunkte wird die Platte geändert bzw. verschoben.
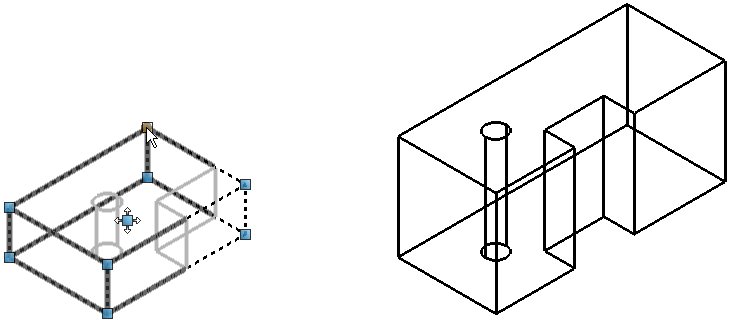
Links: Auswählen eines Ziehpunkts, um das Platten-Feature zu ändern | Rechts: Das geänderte Platten-Feature
Auf ähnliche Weise können Sie ein Profil auswählen, das zum Erstellen eines Volumenelements oder Schnitts verwendet wurde, und es mithilfe der Ziehpunkte ändern. Das Volumenelement wird daraufhin automatisch aktualisiert. In diesem Beispielmodell wurde der Eckausschnitt mit einem rechteckigen Profil erstellt. Um diesen Kantenausschnitt zu ändern, müssen Sie zunächst eine Kante des Ausschnitts auswählen, um das ursprüngliche Profil zusammen mit den Ziehpunkten anzuzeigen, mit denen der Ausschnitt geändert werden soll.
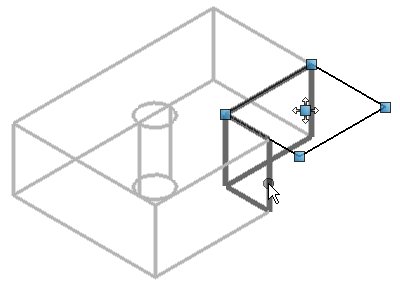
Durch Auswahl einer Kante des Ausschnittbereichs wird das zur Erstellung verwendete Profil angezeigt, zusammen mit Ziehpunkten, mit denen es verschoben oder geändert werden kann.
Sie können die Ziehpunkte an jeder Ecke verwenden, um die Form des Profils zu ändern, oder auch den fünften Ziehpunkt in der Mitte des Profils benutzen, um den Ausschnitt zu verschieben bzw. zu kopieren. Um ein Feature zu verschieben, klicken Sie auf den Ziehpunkt und ziehen ihn auf die gewünschte Position. Sie können zwischen den Modi für Verschieben und Kopieren wechseln, indem Sie die Taste <Alt> drücken. Wenn sich ein Ziehpunkt im Kopiermodus befindet, wird daneben ein Pluszeichen angezeigt.
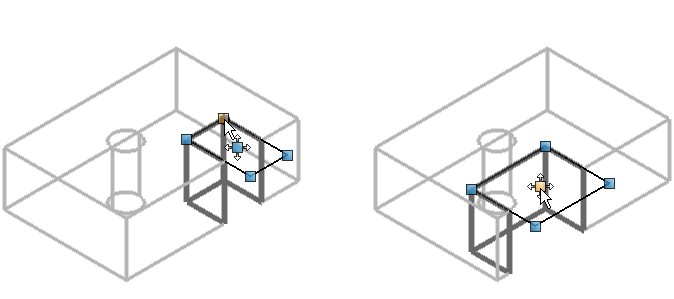
Links: Klicken Sie auf einen Eckziehpunkt und ziehen Sie ihn, um die Form des Ausschnitts zu ändern. | Rechts: Klicken Sie auf den Ziehpunkt in der Mitte und ziehen Sie ihn, um den Ausschnitt zu verschieben. Um eine Kopie des Features zu erstellen, drücken Sie die Taste <Alt> , um in den Kopiermodus zu wechseln.
Das Loch-Feature erlaubt eine ähnliche Vorgehensweise bei der Änderung seines Radius bzw. der Änderung seiner Position. Wählen Sie mithilfe der Funktion Elementauswahl das Feature aus.
Verwenden Sie den Ziehpunkt auf der Kante, um den Radius zu ändern, und den Ziehpunkt in der Mitte, um das Loch auf dem Volumenelement zu verschieben bzw. zu kopieren.
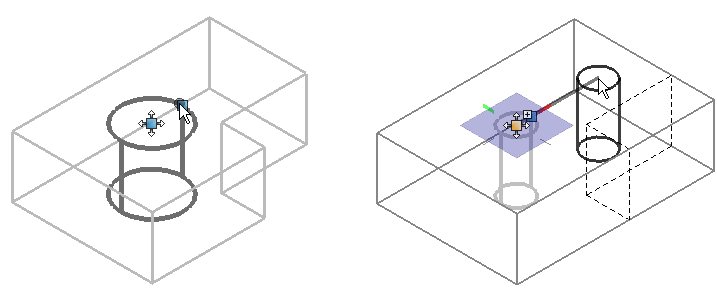
Links: Klicken Sie auf einen Ziehpunkt und ziehen Sie ihn, um den Radius des Lochs zu ändern. | Rechts: Klicken Sie auf den Ziehpunkt in der Mitte und ziehen Sie ihn, um das Loch zu verschieben. Um eine Kopie des Features zu erstellen, drücken Sie die Taste <Alt> , um in den Kopiermodus zu wechseln.
Beim interaktiven Ändern eines Volumenelements oder Features, können Sie mehrere Ziehpunkte auswählen, um sie gleichzeitig zu ändern. Das ist vor allem bei komplexen Volumenelementen bzw. Volumenelementen mit mehreren Kanten bzw. Flächen hilfreich, die Sie gleichzeitig bearbeiten möchten. Um mehrere Ziehpunkte auszuwählen, verwenden Sie <Strg+Datenpunkt> bei jedem erforderlichen Ziehpunkt, um ihn hervorzuheben. Um alle Ziehpunkte gleichzeitig auszuwählen, klicken Sie auf die hervorgehobenen Ziehpunkte und ziehen sie auf die gewünschte Position.
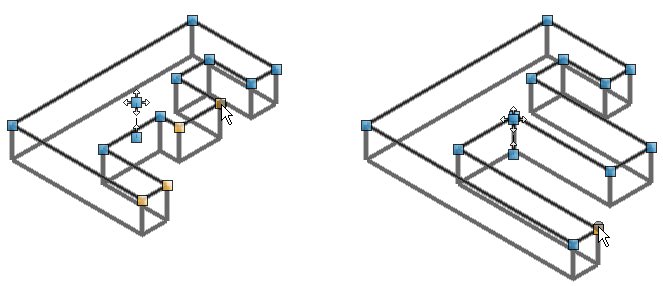
Links: Wählen Sie die zu ändernden Ziehpunkte aus. | Rechts: Wählen Sie einen hervorgehobenen Ziehpunkt aus, und ziehen Sie ihn an eine neue Position.
So kann in einem Volumenelement, in dem ein mit einer einfachen Polygonfläche ohne parametrische Bemaßungen erstellter Schnitt enthalten ist, dieser Schnitt beispielsweise grafisch geändert werden.