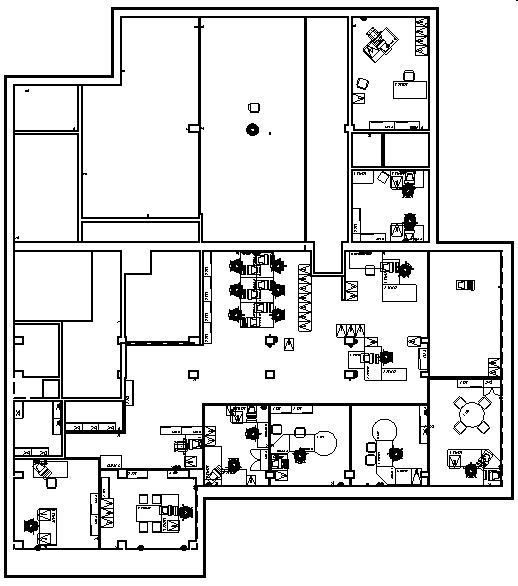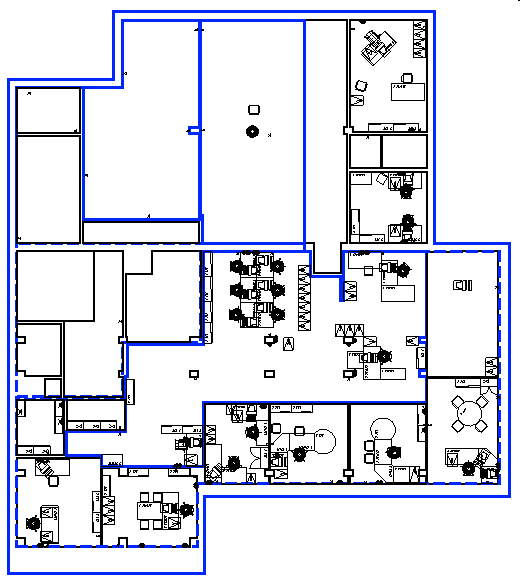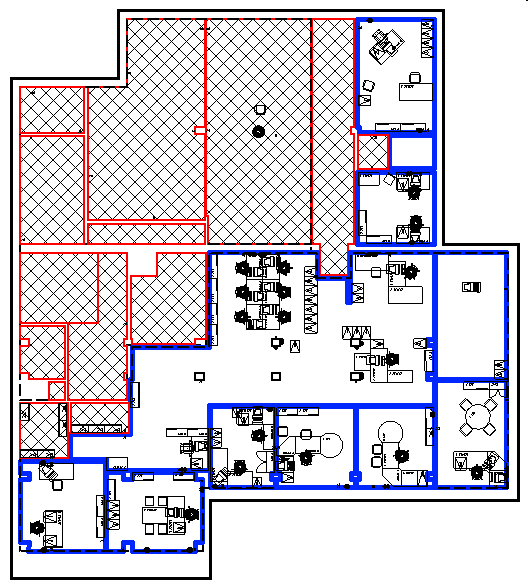Beispiele für Darstellungsregeln
Die folgenden Beispiele erklären, wie Darstellungsregeln funktionieren. Angenommen, Sie haben eine Zeichnung eines Büros, wie unten gezeigt.
Beispiel 1 - Sie möchten alle Räume im Büro identifizieren, die mehr als 30 Quadratmeter Fläche aufweisen, und diese in blauer Farbe anzeigen. Dazu erstellen Sie einen Darstellungsregelsatz mit einer Darstellungsregel, die folgende Bedingung und Aktion aufweist:
Das Dialogfeld "Bedingungseditor" wird geöffnet.
ELEMENT.Shapes.Area > 30.000M2
Nach Zuordnen des Darstellungsregelsatzes zum Darstellungsstil und Zuweisen des Darstellungsstils zur Ansicht wird Folgendes angezeigt:
Beispiel 2 - Sie möchten alle Räume identifizieren, die besetzt bzw unbesetzt sind. Die belegten Zimmer sollten mit einer starken blauen Umrandung angezeigt werden und die unbelegten Zimmer sollten als kreuzschraffierte Bereiche mit Zimmerumrandungen in Rot angezeigt werden. Angenommen, Sie haben ein Objekt namens Zimmer mit der Eigenschaft Belegt. Der Status der Eigenschaft Belegt zeigt an, ob das Zimmer frei ist. Um die besetzten und freien Räume zu identifizieren, erstellen Sie einen Darstellungsregelsatz mit zwei Darstellungsregeln, von denen jeder folgende Bedingungen und Aktionen aufweist:
Darstellungsregel 1 - Für besetzte Räume:
- Bedingung - Um die besetzten Räume zu identifizieren, legen Sie die folgende Bedingung fest.
ELEMENT.Room.Occupied = Yes
- Aktionen - Legen Sie die folgenden Aktionen zu den besetzten Räumen fest:
- Aktivieren Sie die Option "Zelle".
- Überschreibung der Elementfarbe aktivieren/deaktivieren Klicken Sie auf den Pfeil neben dem Textfeld, und wählen Sie in der Dropdown-Liste mailto: aus.
- Überschreibung der Strichstärke aktivieren/deaktivieren Wählen Sie die gewünschte Strichstärke-Überschreibung aus der Dropdown-Liste neben dem Kontrollkästchen.
Darstellungs-Rule 2 - Für unbesetzte Räume:
- Bedingung - Um die unbesetzten Räume zu identifizieren, legen Sie die folgende Bedingung fest.
ELEMENT.Room.Occupied = No
- Klicken Sie im Dialogfeld "Darstellungsregeln" auf das Symbol "Neuer Darstellungsregelsatz".
- Aktivieren Sie die Option "Zelle".
- Wählen Sie das Symbol Elementfläche schraffieren und aktivieren Sie im Schraffurbereichseinstellungsfenster das Auswahlkästchen Elementfläche kreuzschraffieren.
- Aktiviert Einstellung Symbolikkorrekturen.
- Überschreibung der Elementfarbe aktivieren/deaktivieren Klicken Sie auf den Pfeil neben dem Textfeld, und wählen Sie in der Dropdown-Liste mailto: aus.
Nach Zuordnen des Darstellungsregelsatzes zum Darstellungsstil und Zuweisen des Darstellungsstils zur Ansicht wird Folgendes angezeigt:
- Klicken Sie im Dialogfeld "Darstellungsregeln" auf Erstellen.

Dialogfeld "Darstellungsregeln erzeugen"
- Dialogfeld "Darstellungsregeln erzeugen"
- Wählen Sie in der Dropdown-Liste Eigenschaft die Eigenschaft Room.Net.area aus.
- Stellen Sie "Methode" auf Nach Bereich".
- Regeln auf 8 festlegen.
- Das Kontrollkästchen Überschreibung der Elementfarbe aktivieren/deaktivieren aktivieren.
- Das Kontrollkästchen Überschreibung der Strichstärke aktivieren/deaktivieren aktivieren. In den Dropdown-Listen neben dem Auswahlkästchen legen Sie die minimale Strichstärke auf 0 und maximale Strichstärke auf 7 fest.
- Im Vorschau-Bereich prüfen Sie die Darstellungsregeln, die erzeugt werden.
- Klicken Sie auf Erstellen.
Erstellt die Darstellungsregeln und zeigt diese im Dialogfeld "Darstellungsregeln" an.
Nach Zuordnen des Darstellungsregelsatzes zum Darstellungsstil und Zuweisen des Darstellungsstils zur Ansicht wird Folgendes angezeigt: