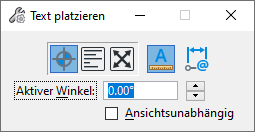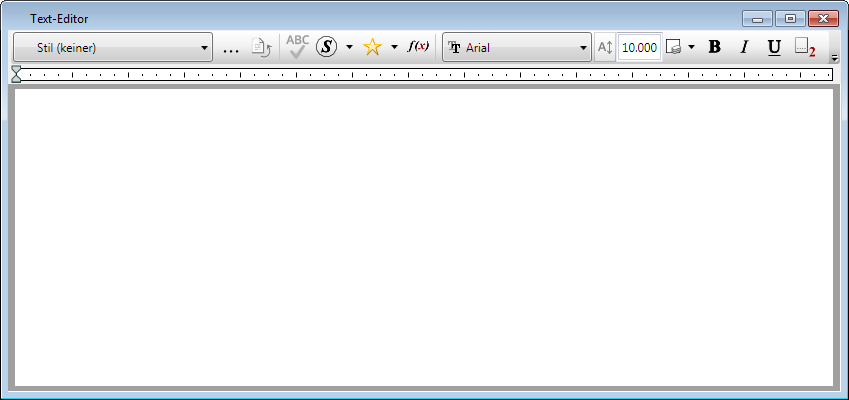So platzieren Sie Text mit der Funktion Text platzieren
-
Wählen Sie die Text platzieren Funktion ().
Das Fenster "Text-Editor" wird geöffnet.
- (Optional)
Führen Sie eine der folgenden Aktionen aus:
Wählen Sie im Text-Editor-Fenster einen Textstil aus, indem Sie den Namen eines Textstils aus dem Dropdown-Menü wählen.
oder
Sie können im Texteditorfenster und/oder im Dialogfeld Textstile ( Dialogfeld-Launcher) die aktiven Textattribute anpassen, z.B. die aktive Schriftart.
Wenn Sie einen Textstil verwenden, wird bei Änderung der aktiven Textattribute ein Text erstellt, der diese Attribute überschreibt. Der Text ignoriert also den Textstil für die überschriebenen Attribute.
- (Optional) Wenn Sie ein Blattmodell für die Zeichnungsproduktion erstellen, in dem Sie den Zeichnungsrahmen in die Zeichnung einpassen, aktivieren Sie die Anmerkungsskalierungssperre im Einstellungsfenster Text platzieren.
- (Optional) Passen Sie im Einstellungsfenster Text platzieren weitere relevante Funktionseinstellungen an, z. B. die Einstellung für "Aktiver Winkel" und die Platzierungsmethode ("Über Ursprung", "Zeilenumbruch", "Eingepasst", "Ansichtsunabhängig").
- (Nur für die Methode "Zeilenumbruch") Zeichnen Sie ein Rechteck auf den Bildschirm, um die Textumrandungen zu definieren. Bei horizontalem Text ist nur die Breite, bei vertikalem Text nur die Höhe ausschlaggebend.
- Geben Sie in den Text-Editor Ihren Text ein.
- (Optional)
Wenden Sie das Format auf den eingegebenen Text an, und verwenden Sie dazu die Symbolleiste im Text-Editor-Fenster.
Bemerkung: Wenn Sie mehrere Formate anwenden möchten, deaktivieren Sie die Option Für gesamten Text übernehmen in der Kategorie Text des Dialogfelds Voreinstellungen ( ( ). Andernfalls werden die Änderungen an der Formatierung auf alle Texte angewendet, unabhängig von der Position der Einfügemarke oder der Auswahl.
-
Führen Sie eine der folgenden Aktionen aus:
(Nur für die Methoden "Über Ursprung" und "Ansichtsunabhängig") Der Text wird dynamisch dargestellt, wenn Sie den Zeiger im Ansichtsfenster bewegen. Geben Sie einen Datenpunkt im Modell ein, um den Text zu positionieren.
oder
(Nur für die Methoden "Eingepasst") Geben Sie einen Datenpunkt als Basisdatenpunkt ein und bewegen Sie dann den Cursor, um den gewünschten eingepassten Bereich zu erreichen. Geben Sie dann einen zweiten Datenpunkt ein, um den Vorgang zu akzeptieren.
oder
(Nur für die Methode "Zeilenumbruch") Die Position wurde bereits vor der Texteingabe definiert; geben Sie einen Datenpunkt ein, um die Platzierung zu akzeptieren.
- Führen Sie eine der folgenden Aktionen aus: