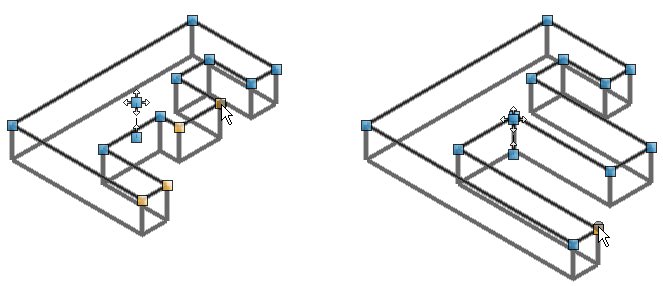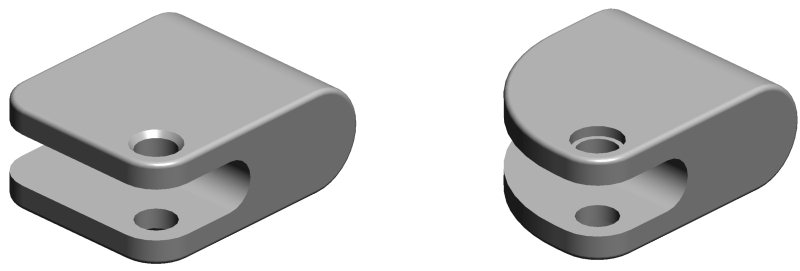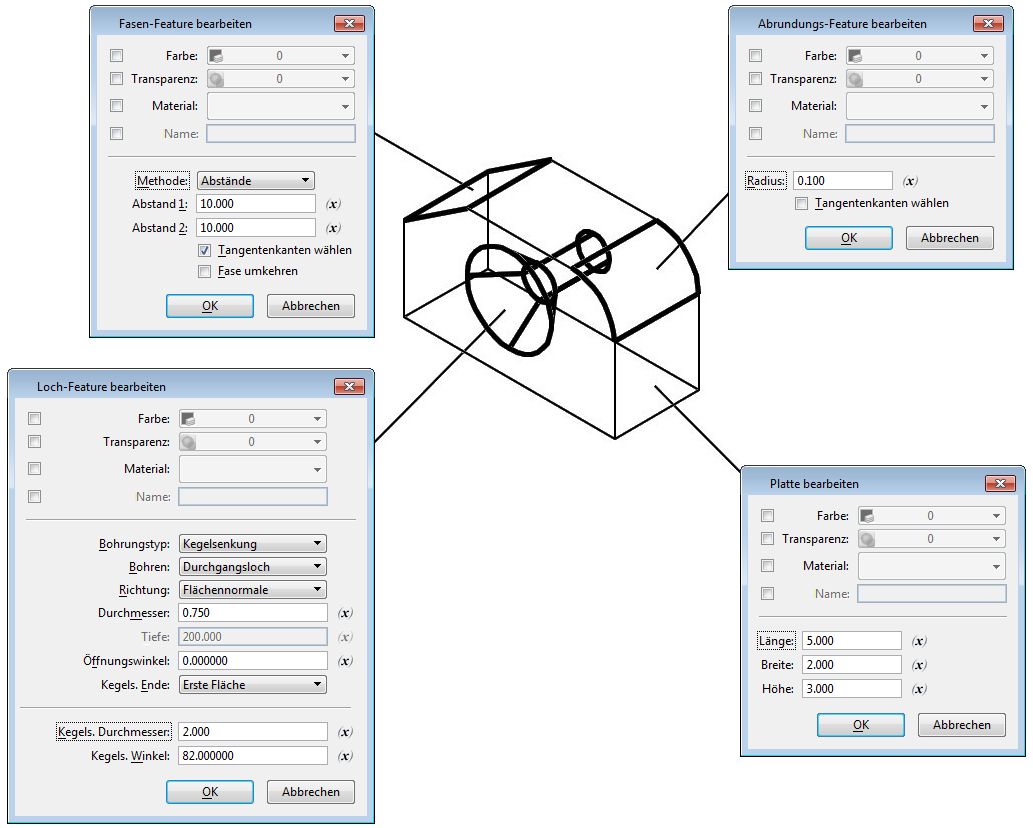Ändern Parametrischer Elemente und Funktionen
Während des Designprozesses ist es nicht ungewöhnlich, dass Designänderungen vorgenommen werden, die dann weitere Änderungen an einem oder mehreren Elementen in Ihrem Design erforderlich machen. Mit der parametrischen Modellierung, im Vergleich zur normalen 3D-Modellierung, werden diese Verfahren vereinfacht. Parameter, die zum Erstellen der Elemente/Features verwendet werden, bleiben im Design erhalten. Wenn Sie einen Parameter bearbeiten, wird das Element neu generiert.
Arbeiten mit Ziehpunkten
Für die "Freestyle" Freihand-Änderung von parametrischen Elementen und Features können Sie diese manuell "schieben" und "schleppen", oder Features wie Öffnungen/Löcher und Ausschnitte verschieben und anpassen, indem Sie Ziehpunkte verwenden, die angezeigt werden, wenn Sie das Element oder Feature mit Elementauswahl auswählen. Nach der Auswahl eines Elements oder Features verweisen die Funktionsnamen auf den Vorgang, der mit dem jeweiligen Zielpunkt ausgeführt werden kann. Wenn Sie den Zeiger über einen Ziehpunkt halten, gibt ein Funktionsname an, ob der Ziehpunkt Teil eines Features ist, wie z. B. "Loch Zyl.senk./.Kegels.". Durchmesser: 12.00, Durchmesser: 10.00", und zum Ändern des Features verwendet werden kann, oder ob es sich um einen Ziehpunkt zum Verschieben bzw. Kopieren handelt, wie z.B. "Platte über Punkt verschieben (Beim Ziehen <Alt> drücken, um Kopie umzuschalten)". Sie können das/die Volumenelement/Oberfläche mit einem Datenpunkt auswählen, wodurch die Ziehpunkte des Features angezeigt werden. Wenn Sie ein Element interaktiv verändern, können Sie mehrere Ziehpunkte gleichzeitig auswählen, die sie dann gleichzeitig manipulieren können. Dies ist besonders nützlich bei komplexeren Elementen oder solchen mit mehreren Kanten/Flächen, die Sie gleichzeitig bearbeiten möchten. Um mehrere Ziehpunkte auszuwählen, verwenden Sie <Strg + Datenpunkt> bei jedem dazugehörigen Ziehpunkt, um ihn hervorzuheben. Um alle Ziehpunkte gleichzeitig auszuwählen, klicken Sie auf die hervorgehobenen Ziehpunkte und ziehen sie auf die gewünschte Position.
Zusätzlich zur interaktiven, grafischen Änderung von Elementen und Features können Sie eine Reihe von Operationen über das Reset-Menü (oder Kontextmenü) durchführen.
Die Parameter eines kopierten parametrischen Elements (Volumenelement/Oberfläche) sind mit dem übergeordneten parametrischen Element bidirektional assoziativ (d.h. die Reihenfolge der Ausführung spielt keine Rolle). Um also zu vermeiden, dass Änderungen an einem einzelnen parametrischen Volumenelement sich über alle kopierten parametrischen Volumenelemente hinweg fortsetzen, sind sie standardmäßig schreibgeschützt gehalten. Wenn Sie jedoch an einem kopierten parametrischen Volumenelement oder Oberfläche individuelle Änderungen vornehmen möchten, dann müssen Sie Show Input Element aus dem "Zurücksetzen" Popup-Menü des Profil-Elements im Dialogfeld Eigenschaften auswählen, oder die Funktion Eingabe-Feature einblenden verwenden (wenn nötig, können Sie das Eingabeelement danach wieder ausblenden). Dies wird die Gemeinsambenutzung der Parameter aufbrechen und Ihnen ermöglichen, diese spezifische Kopie zu bearbeiten.
Betrachten Sie die Bilder vor und nach der Änderung dieses Beispiels. Es besteht aus einem rechtwinkligen Volumenelement, dem mehrere Features hinzugefügt wurden – Abrundungen, ein Schnitt und eine Zylindersenkung. Diese Features lassen sich durch Bearbeiten ihrer Parameter ändern.
Verwendung von Funktionen zur Änderung von Features
- Die Funktion Volumenelement ändern ändert assoziativ Flächen, Kanten und Eckpunkte eines parametrischen Volumenelements.
- Mit der Funktion Feature bearbeiten können Sie die Features bearbeiten, die auf ein parametrisches Element angewendeten wurden.
- Mit den Funktionen Fläche löschen und Figurteil löschen können Teile und Flächen eines parametrischen Volumenkörpers gelöscht werden.
Verwendung der Option "Parametrische Volumenelemente zusammenführen"
Das Parametrische Volumenelemente zusammenführen Auswahlkästchen ist in den Funktionseinstellungen von Volumenelement trimmen, Volumenelemente vereinigen, Volumenelemente subtrahieren und Volumenschnittmenge vorhanden. Falls dieses Auswahlkästchen aktiviert ist, werden die Features, die auf die teilnehmenden Volumenelemente angewendet wurden, auf dem resultierenden Volumenelement zusammengefasst. Falls es deaktiviert ist, werden die Features von teilnehmenden Volumenelementen als separate Elemente bewahrt. Betrachten Sie das Beispiel einer Platte mit einer abgerundeten Kante, getrimmt durch ein ähnliches Volumenelement unter Verwendung der Volumenelement trimmen Funktion. Folgende Bilder zeigen das resultierende Volumenelement, das erzeugt wird, wenn Parametrische Volumenelemente zusammenführen ein- und ausgeschaltet wird:

Eine Platte mit einem Abrundungsfeature, welche durch eine andere Platte mit einer Abrundung getrimmt wird.
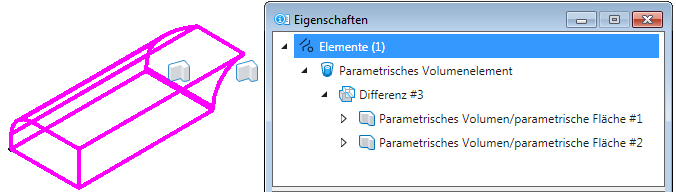
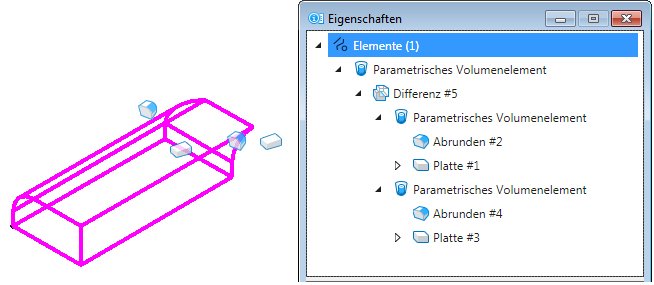
Links: "Parametrische Volumenelemente zusammenführen" auf "Aus" gesetzt zeigt das resultierende Volumenelement, wobei die Features der teilnehmenden Volumenelemente einzeln bewahrt bleiben | Rechts: "Parametrische Volumenelemente zusammenführen" auf "An" gesetzt zeigt die Features der teilnehmenden Volumenelemente auf dem resultierenden Volumenelement zusammengefasst. Der Feature-Baum im Dialogfeld "Eigenschaften" zeigt die Elemente und deren Features als Knoten an, wenn das Endergebnis ausgewählt wird.
Verwenden von Variablen
Während die einzelnen Bemaßungen eines Features separat bearbeitet werden können, ermöglichen andere Optionen die Verwendung von Variablen zur Definition von Bemaßungen. So können Änderungen mithilfe einer einzigen Variablen auf alle Elemente in einem Modell übertragen werden, die die entsprechende Variable verwenden. Darüber hinausgehend besteht die Möglichkeit der Verwendung von Ausdrücken zum Definieren von Variablen. Das ist beispielsweise hilfreich, wenn eine Platte 1 Meter plus 1/5 seiner Länge breit und die Höhe 1/3 seiner Breite entsprechen soll. Durch die Zuordnung der geeigneten Gleichungen zu Breite und Höhe ist nur noch die Länge manuell zu bearbeiten, während die Aktualisierung von Breite und Höhe automatisch entsprechend den Ausdrücken erfolgt.