So extrahieren, ändern und ersetzen Sie ein vorhandenes Profil
- Wählen Sie die Funktion Profil ändern.
- Klicken Sie auf das Symbol "Profil extrahieren", und prüfen Sie, dass die Sie die Option "Interaktive Platzierung" deaktiviert ist.
-
Markieren Sie das Feature, in dem das zu ändernde Profil enthalten ist.
Das Profil wird auf die Position extrahiert, in der es ursprünglich auf dem Volumenelement platziert war, und die Geometrieliniensymbolik des Volumenelements wird in gestrichelte Linien geändert.
- Verwenden Sie die Funktion Element ändern, um das extrahierte Profil zu ändern.
- Wählen Sie die Funktion Profil ändern.
- Klicken Sie auf das Symbol "Profil ersetzen".
- Markieren Sie das Feature, in dem das zu ersetzende Profil enthalten ist.
- Wählen Sie das geänderte Profil aus.
-
Akzeptieren Sie die Änderung, und aktualisieren Sie das Volumenelement.
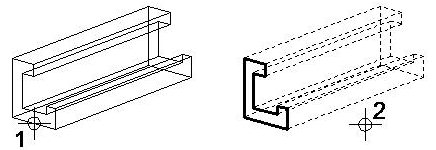
Links: Markieren Sie das Feature, in dem das zu ändernde/zu ersetzende (1) Profil enthalten ist. | Rechts: Akzeptieren (2), um das Profil anzuzeigen, während das zugehörige Volumenelement als gestrichelte Linie angezeigt wird.

Nach dem Ändern des Profils: Links: Markieren Sie das Feature (3) und das geänderte Profil (4. | Rechts: Akzeptieren (5), um das Volumenelement mit dem geänderten Profil zu aktualisieren.
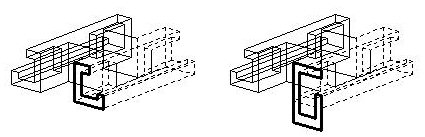
Wenn ein Volumenelement mit einem anderen Volumen vereinigt wurden, können Sie das Profil weiterhin extrahieren und ändern.
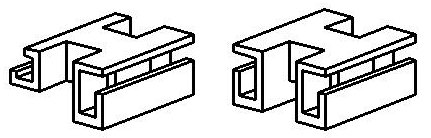
Wenn ein Feature kopiert wurde, können Sie die Aktualisierung auf das Feature beschränken, dessen Profil geändert wurde, oder Sie können die Option "Alle Instanzen ersetzen" aktivieren und alle Änderungen auf alle Instanzen des Features im Modell anwenden. | Links: Die Ansicht "Ausblenden verdeckter Kanten" zeigt nur die Features, die nach der Änderung des Profils aktualisiert wurden. | Rechts: Die Option "Alle Instanzen ersetzen" ist aktiviert und beide Instanzen des Features wurden aktualisiert.
