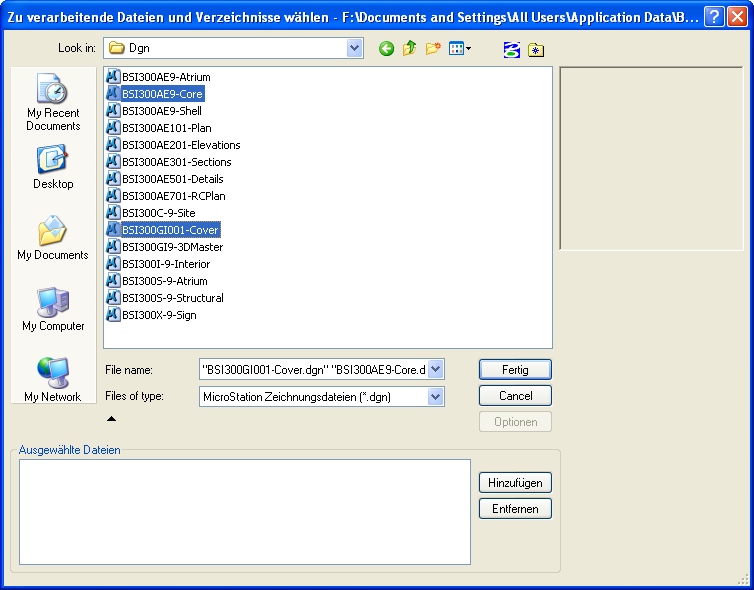So wählen Sie die zu verarbeitenden Dateien aus
-
Wählen Sie " ".
Das Dialogfeld Stapelverarbeitung wird geöffnet.
- Wählen Sie im Dialogfeld "Stapelverarbeitung" im Listenfeld "Anfangsmodell" die in jeder Datei zu verarbeitenden Modelle aus: "Alle Modelle" oder "Nur Standardmodell".
-
Klicken Sie in der Symbolleiste des Dialogfelds auf Dateien oder Verzeichnisse zum Verarbeiten hinzufügen.
Das Dialogfeld "Zu verarbeitende Dateien und Verzeichnisse wählen" wird geöffnet. Dieses Dialogfeld erlaubt eine Mehrfachauswahl von Dateien und Verzeichnissen.
-
Wählen Sie einzelne Dateien oder Verzeichnisse zur Verarbeitung aus.
Tipp: Sie haben im Dialogfeld "Stapelverarbeitung" die Möglichkeit, Dateien aus Windows Explorer in das Listenfeld "Tasks verarbeiten" im zu ziehen. Ebenso können Sie Modelle vom Dialogfeld "Modelle" der aktuellen Sitzung, oder einer anderen geöffneten Sitzung von MicroStation, in das Listenfeld ziehen.
-
Klicken Sie auf Hinzufügen.
Die Pfadangaben für die ausgewählten Verzeichnisse oder Dateien werden im Listenfeld "Ausgewählte Dateien" aufgeführt.
- (Optional) Zum Entfernen eines ausgewählten Verzeichnisses oder einer Datei wählen Sie das Entsprechende im Listenfeld aus, und klicken Sie auf "Entfernen".
- Wiederholen Sie die Schritte 4 und 5, bis Sie alle zu verarbeitenden Verzeichnisse und Dateien ausgewählt haben.
-
Klicken Sie auf Fertig.
Das Dialogfeld Zu verarbeitende Dateien und Verzeichnisse wählen wird geschlossen, und das Listenfeld "Tasks verarbeiten" im Dialogfeld Stapelverarbeitung wird aktualisiert. Jetzt können Sie einzelne Task-Einträge im Listenfeld "Konvertierungs-Tasks" bearbeiten.
- (Optional) Zum Entfernen einer Task wählen Sie die entsprechende Task aus, und klicken Sie auf das Symbol Dateien entfernen.
- (Optional) Führen Sie eine der folgenden Aktionen aus:
- (Optional) Fügen Sie in der Spalte "Datei" das Platzhalterzeichen *\ am Ende einer Verzeichnisses ein, um anzuzeigen, dass Unterverzeichnisse enthalten sind. Geben Sie in der Spalte "Datei" vor, dass bestimmte Dateitypen in den Unterverzeichnissen einbezogen werden. Um beispielsweise alle Dateien mit der Erweiterung .dgn im Verzeichnis c:\projects\ und den zugehörigen Unterverzeichnissen zu verarbeiten, muss der folgende Eintrag gemacht werden: c:\projects\*\*.dgn
- (Optional) Legen Sie das Anfangsmodell für eine einzelne Task fest, indem Sie die Einstellung ändern, die Task in der Liste auswählen und auf "Auf Auswahl anwenden" klicken.