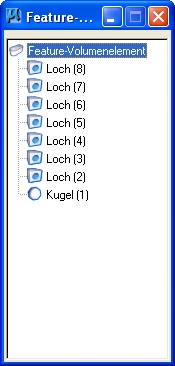Dialogfeld Feature-Manager
Der Feature-Manager dient zur Auswahl und Verwaltung von Features für die Erstellung eines Volumenelements. Wird geöffnet, wenn Sie die Funktion Feature-Manager in der Toolbox Feature-Modellierung Primär auswählen. Sie können das Dialogfeld Feature-Manager am linken oder rechten Rand des Anwendungsfensters andocken.
Wenn Sie ein Volumenelement markieren, während der Dialog "Feature-Manager" geöffnet ist, wird der Feature-Baum des Volumenelements im Dialog "Feature-Manager" angezeigt. Features werden in der Reihenfolge aufgeführt, in der sie platziert wurden, wobei das erste Feature am Ende der Liste angezeigt wird.
Die einzelnen Verzweigungen eines Feature-Baums erscheinen wie folgt:
Zusätzlich besteht die Möglichkeit, eine Verzweigung im Feature-Baum zu wählen und die Tastatur zu verwenden, um die Ansicht wie folgt zu steuern:
- Drücken Sie die "+"-Taste, um eine einzelne Verzweigung einzublenden.
- Drücken Sie die "*"-Taste, um die Verzweigung mit sämtlichen Zweigen einzublenden.
- Drücken Sie die "-"-Taste, um eine einzelne Verzweigung zu reduzieren.
Standardmäßig erhalten Volumenelemente den Namen "Feature-Volumenelement" im Feature-Baum. Dieser Name kann im Kontextmenü über die Option "Umbenennen" geändert werden.
Mit einem Rechtsklick auf einen Feature-Volumenelementeintrag im Listenfeld wird ein Kontextmenü mit den verschiedenen Optionen zum Definieren der verschiedenen Einstellungen des Volumenelements angezeigt.
Mit einem Rechtsklick auf ein Feature im Listenfeld wird ein Kontextmenü geöffnet, das Optionen zum Ändern oder Löschen von Features und Profilen, zum Neuordnen des Feature-Baums oder Unterdrücken der Anzeige von Features enthält.
Wurden mehrere Features im Feature-Baum ausgewählt, öffnen Sie mit einem Rechtsklick auf eines der markierten Features ein Kontextmenü mit Optionen, die auf alle Features anwendbar sind.
| Einstellung | Beschreibung |
|---|---|
| (Kontextmenü) Geometrie synchronisieren | (Nur Feature-Volumenelementeintrag) Öffnet ein Untermenü mit Elementen zum Einstellen der Synchronisierung der Geometrie wie folgt:
|
| (Kontextmenü) Profilbemaßungen | (Nur Feature-Volumenelementeinträge) Ermöglicht das Definieren der Anzeige der Bemaßungen aller im Volumenelement verwendeten bemaßungsabhängigen Profile: |
| (Kontextmenü) Feature-Details | (Nur Feature-Volumenelementeinträge) Öffnet das Dialogfeld "Feature-Details", in dem die Details des ausgewählten Volumenelements erscheinen: |
| (Kontextmenü) Verzweigungs-Header anzeigen | (Nur "Feature-Volumenelementeinträge") Ist diese Option aktiviert, werden die Volumenelement-Featurenamen für Verzweigungen des Feature-Baums angezeigt, wie auch die Namen der mit den booleschen Funktionen erstellten Verzweigungen. |
| (Kontextmenü) Umbenennen | (Nur Feature-Volumenelementeinträge) Ermöglicht das Umbenennen eines Volumenelements im Feature-Baum. |
| (Kontextmenü) Ändern | (Nur Feature-Einträge) Öffnet das Dialogfeld "Bearbeiten" für das markierte Feature. |
| (Kontextmenü) Profile | (Nur mit Profilen erstellte Features) Öffnet ein Untermenü mit Optionen, die den Optionen der Funktion Profil ändern entsprechen, sowie eine Option zum Wechsel der Anzeige von Bemaßungen (nur für bemaßungsabhängige Profile). |
| (Kontextmenü) Constraints ändern | (Nur Features mit Constraints) Öffnet das Dialogfeld "Feature-Constraints ändern", in dem Sie die Werte für die vorhandenen Constraints eines Features bearbeiten. |
| (Kontextmenü) Anzeige | (Nur Feature-Einträge) Öffnet ein Untermenü mit Elementen für: |
| (Kontextmenü) Baum neu anordnen | (Nur Feature-Einträge) Öffnet ein Untermenü mit Elementen für:
Lässt sich ein Feature nicht verschieben, wird ein Informationsfeld mit einer entsprechenden Erklärung geöffnet. |
| (Kontextmenü) Feature unterdrücken | (Nur einzelne Feature-Einträge) Öffnet ein Untermenü mit Elementen für:
|
| (Kontextmenü) Löschen | (Nur Feature-Einträge) Löscht das ausgewählte Feature. |
| (Kontextmenü) Ausgewählte Features löschen | (Nur mehrere, gleichzeitig ausgewählte Feature-Einträge) Löscht die ausgewählten Features. |
| (Kontextmenü) Ausgewählte Features unterdrücken | (Nur mehrere, gleichzeitig ausgewählte Feature-Einträge) Unterdrückt die Anzeige der ausgewählten Features. |
| (Kontextmenü) Unterdrückung ausgewählter Features aufheben | (Nur mehrere, gleichzeitig ausgewählte Feature-Einträge) Zeigt die ausgewählten Features erneut an. |