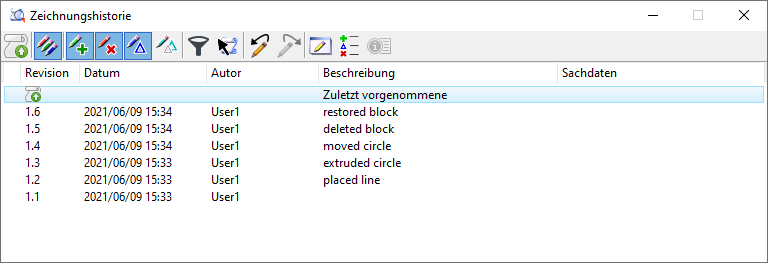Dialogfeld Zeichnungshistorie
Dient zum Verfolgen und Anzeigen der Änderungsschritte an allen Modellen in einer Datei sowie der Änderungen an angehängten Referenzen. Zusätzlich können Sie ein Modell auf einen früheren Zustand zurücksetzen. Die Steuerung dieses Zustands erfolgt durch eine Kombination der Befehle "Wiederherstellen" und "Rückgängig machen", d. h. durch eine Kombination zuvor ausgewählter Zustände (oder aufgehobener Auswahl von Zuständen) und durch Verwendung eines Zauns. Änderungen können ebenfalls bis zur Elementebene nachvollzogen werden. Anstehende Änderungen werden angezeigt, wenn Sie auf die Worte "Zuletzt vorgenommen" klicken.
Weitere Informationen zum Arbeiten mit der Zeichnungshistorie finden Sie unter Wiederherstellen der zwischengespeicherten Änderungen und Zeichnungshistorie in Projekten verwenden.
| Einstellung | Beschreibung |
|---|---|
| Änderungen als eine Revision zur Zeichnungshistorie übernehmen | Öffnet das Dialogfeld "Änderungen festschreiben", in dem Sie die Änderungen festschreiben und eine Beschreibung der Änderungen eintragen können. |
| Zur Anzeige der Änderungen Farbcodierung verwenden |
Ermöglicht das Anzeigen oder Ausblenden von Elementen, die in der ausgewählten Revision hinzugefügt (grün), gelöscht (rot) oder geändert (blau) wurden.
Bemerkung: Mit der MS_DESIGN_HISTORY_COLORS Konfigurationsvariablen können die Farben der Anzeige in der Zeichnungshistorie geändert werden.
|
| Hinzugefügte Elemente anzeigen | (Nur verfügbar, wenn Zur Anzeige der Änderungen Farbcodierung verwenden aktiviert ist.) Zeigt die zur ausgewählten Revision hinzugefügten Elemente in Grün an. |
| Gelöschte Elemente anzeigen | (Nur verfügbar, wenn Zur Anzeige der Änderungen Farbcodierung verwenden aktiviert ist.) Zeigt die aus der ausgewählten Revision gelöschten Elemente in Rot an. |
| Geänderte Elemente anzeigen | (Nur verfügbar, wenn Zur Anzeige der Änderungen Farbcodierung verwenden aktiviert ist.) Zeigt die in der ausgewählten Revision geänderten Elemente in Blau an. |
| Elemente vor ihrer Änderung anzeigen | (Nur verfügbar, wenn Zur Anzeige der Änderungen Farbcodierung verwenden aktiviert ist.) Zeigt die Elemente in der ausgewählten Revision so wie sie vor der Änderung vorlagen in Zyan an. |
| Listenfilter |
Führt die Revisionen entsprechend ausgewählter Kriterien auf. Zu den Suchoptionen gehören: nach Revision, nach Datei, nach Datum, nach Autor, nach Beschreibung und nach Tag.
Suchvorgänge mit Daten und Uhrzeiten werden wie folgt behandelt:
In Datums-/Uhrzeitausdrücken werden auch die Vergleichsoperatoren > , >=, <, <=, und != unterstützt. Dementsprechend gilt: |
| Historie nach Zaun oder Auswahl isolieren | Zeigt die Historie der ausgewählten Elemente an. |
| Ausgewählte Historienänderungen rückgängig machen | Macht die ausgewählten Änderungen rückgängig. |
| Ausgewählte Historienänderungen wiederherstellen | Stellt die ausgewählten Änderungen wieder her. |
| Ansicht einpassen | Vergrößert die ausgewählten Änderungen. Durch Klicken auf diese Ansichtssteuerung wird bei Bedarf zwischen den Modellen gewechselt, so dass die ausgewählten Elemente oder Revisionen angezeigt werden können. |
| In ausgewählten Revisionen geänderte Elemente anzeigen | Wählen Sie die Elemente aus, die sich gemäß der oben angegebenen Farbcodierung geändert haben. Öffnet den Dialog "Elementänderungen". |
| Revisionseigenschaften |
Öffnet das Dialogfeld "Revisionseigenschaften", in dem Sie den Autor und die Beschreibung ansehen und ändern können, wenn die MS_DESIGN_HISTORY Konfigurationsvariable so eingestellt ist, dass dies erlaubt ist.
|
| Listenfeld | Zu den Inhalten des Listenfelds gehören:
|
| Kontextmenü | Durch Doppelklicken auf eine Revision im Listenfeld wird eine Liste von ausführbaren Aktionen angezeigt.
|