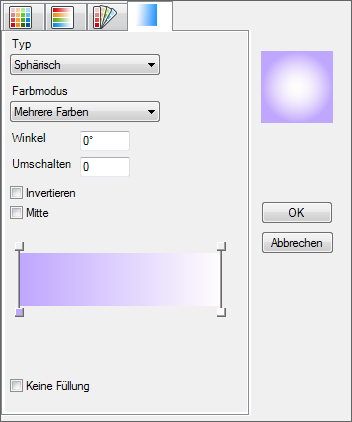Dialogfeld "Aktive Farbe, Registerkarte "Gradientenfüllung"
Enthält Steuerelemente, mit denen Sie Gradientenfüllungen mit mehreren Farben definieren und auf die Oberfläche eines ausgefüllten Elements interpolieren können. Wird geöffnet, wenn Ausfüllfarbe für ein ausgefülltes Element ausgewählt wird.
Beim Erstellen einer Gradientenfüllung können Sie bis zu sechs verschiedene Farbschlüssel festlegen. Farben können bearbeitet und die Farbschlüssel nach Bedarf neu positioniert werden.
| Einstellung | Beschreibung |
|---|---|
| Typ | Legt den anzuzeigenden Gradienttyp fest: Linear, Gekrümmt, Zylindrisch, Kugelförmig oder Hemisphärisch. Im obigen Bild sehen Sie Kombinationen von Gradienttypen und Farbmodi. |
| Farbmodus | Legt die Anzahl der Schlüssel für die Gradienteninterpolation fest. Ein Schlüssel ist ein Punkt, an dem die Farbe geändert werden kann. Der Modus entscheidet über die verfügbare Schlüsselanzahl. Im obigen Bild sehen Sie Kombinationen von Gradienttypen und Farbmodi.
|
| Winkel | Legt die Richtung für den Gradienten in Grad fest. |
| Invertieren | Vertauscht Start- und Endpunkt des Gradienten. |
| Mitte | Bei aktivierter Option wird der Gradient in der Mitte des Elements zentriert. |