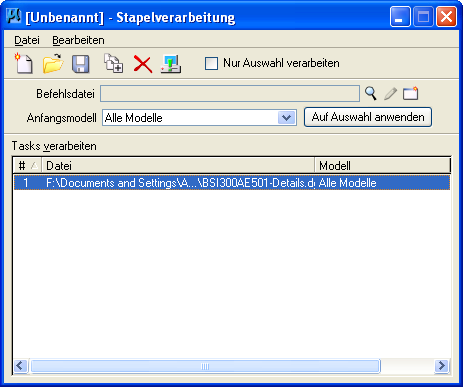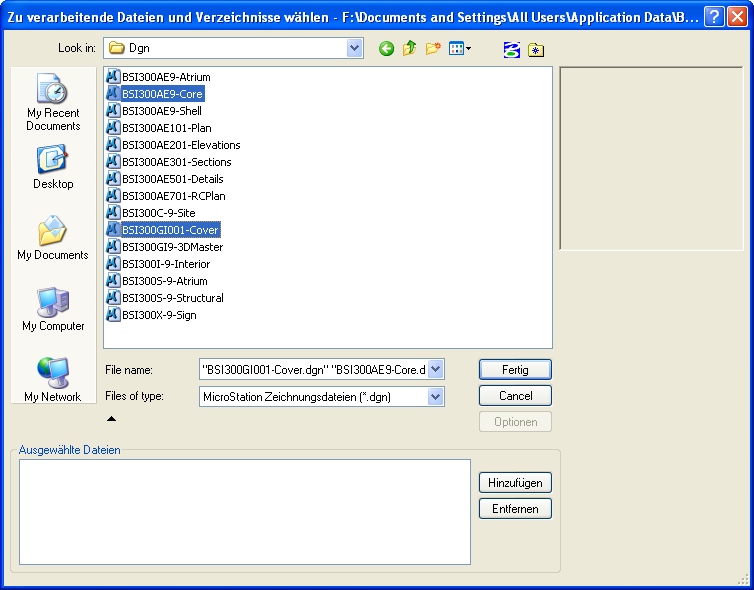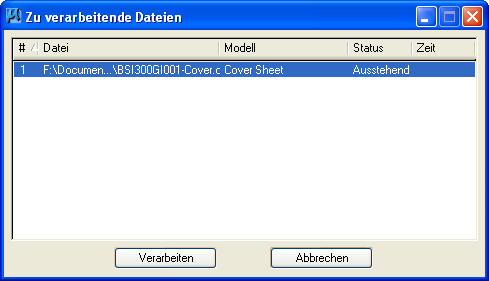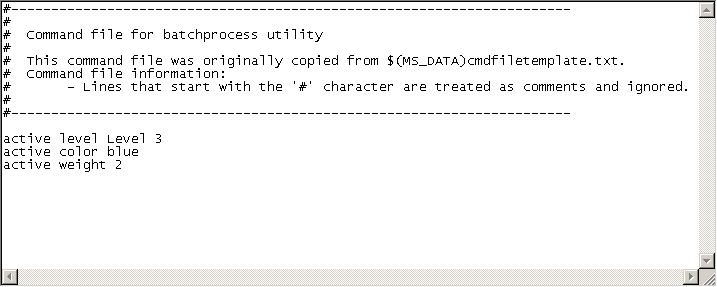Dialogfeld "Stapelverarbeitung"
Wird verwendet, um ein Skript zu erstellen und auszuführen, das auf einzelne Dateien oder ganze Verzeichnisse mit Dateien angewendet werden kann. Bei diesem Skript handelt es sich um eine Textdatei mit einer Reihe von MicroStation Tastatureingaben, die Befehle, MicroStation VBA-Makros oder MDL-Anwendungen ausführen können.
| Einstellung | Beschreibung |
|---|---|
| Neue Stapelverarbeitung |
Speichert die Stapelverarbeitungseinstellungen in einer neuen Stapelverarbeitungsdatei. Dieses Symbol ist nur verfügbar, wenn in der Liste "Tasks verarbeiten" Dateien aufgeführt sind. Nachdem Sie auf dieses Symbol geklickt haben, müssen Sie bestätigen, dass die Einstellungen gespeichert werden sollen. Wenn Sie auf Ja klicken, wird das Dialogfeld Stapelverarbeitungsdatei speichern geöffnet. Geben Sie einen Namen für die Auftragsdatei ein, und klicken Sie auf OK.
Stapelverarbeitungsdateien verwenden die Dateierweiterung *.bprc. Bemerkung: Die Steuerelemente im Dialog Stapelverarbeitungsdatei speichern entsprechen denen im Dialog "Speichern als".
|
| Stapelverarbeitung öffnen |
Öffnet eine vorhandene Stapelverarbeitungsdatei. Sie können die Einstellungen ändern und die Stapelverarbeitung dann erneut ausführen.
Wenn Sie auf dieses Symbol klicken, haben Sie die Möglichkeit, die Stapelverarbeitungseinstellungen in einer Stapelverarbeitungsdatei zu speichern. Anschließend wird das Dialogfeld "Stapelverarbeitungsdatei öffnen" geöffnet. Bemerkung: Die Steuerelemente im Dialog Stapelverarbeitungsdatei öffnen entsprechen denen im Dialog "Öffnen".
|
| Stapelverarbeitung speichern |
Speichert die Stapelverarbeitungseinstellungen in einer Stapelverarbeitungsdatei.
|
| Dateien oder Verzeichnisse zum Verarbeiten hinzufügen |
Öffnet das Dialogfeld Zu verarbeitende Dateien und Verzeichnisse wählen.
Wählen Sie die zu verarbeitenden Dateien oder Verzeichnisse aus, und klicken Sie auf "Hinzufügen". Die Pfadangaben für die ausgewählten Verzeichnisse oder Dateien werden im Listenfeld "Ausgewählte Dateien" aufgeführt. Wenn Sie Ihre Meinung zu einer zuvor ausgewählten Datei bzw. einem Verzeichnis ändern, markieren Sie das entsprechende Element und klicken Sie auf Entfernen. Bemerkung: Sie haben die Möglichkeit, Dateien aus Windows Explorer oder Modelle aus dem Projekt-Explorer in das Listenfeld "Tasks verarbeiten" im Dialogfeld Stapelverarbeitung zu ziehen. Ebenso können Sie Modelle vom Dialogfeld "Modelle" der aktuellen Sitzung, oder einer anderen geöffneten Sitzung von MicroStation, in das Listenfeld ziehen.
|
| Dateien entfernen |
Entfernt die ausgewählten Dateien aus der Liste "Tasks verarbeiten".
|
| Stapelverarbeitung ausführen |
Öffnet das Dialogfeld Zu bearbeitende Dateien, in dem alle zu verarbeitenden Dateien aufgeführt sind.
Klicken Sie auf Verarbeiten, um die Stapelverarbeitung zu starten. Die Schaltfläche "Verarbeiten" ändert sich automatisch zu "Anhalten", und in der Statusspalte wird die gerade verarbeitete Datei angezeigt. Klicken Sie auf Anhalten, um die Verarbeitung zwischen Befehlen anzuhalten. Klicken Sie auf Weiter, um die Verarbeitung fortzusetzen. Nach Abschluss der Verarbeitung ändert sich die Schaltfläche "Pause" in "Fertig". |
| Nur Auswahl verarbeiten | Wenn diese Option aktiviert ist, werden nur die in der Liste "Tasks verarbeiten" ausgewählten Dateien oder Verzeichnisse verarbeitet. Ist die Option deaktiviert, werden alle Dateien in der Liste verarbeitet. |
| Befehlsdatei | Gibt die Befehlsdatei (Skript) an, in der die Eingabebefehle enthalten sind. Dieses Skript wird für alle Dateien in der Liste "Tasks verarbeiten" ausgeführt. |
| Nach Befehlsdatei durchsuchen | Öffnet das Dialogfeld Befehlsdatei auswählen, in dem Sie die Befehlsdatei für die Stapelverarbeitung auswählen können. |
| Befehlsdatei bearbeiten | Öffnet die Befehlsdatei in einem Texteditor-Fenster. |
| Neue Befehlsdatei erstellen | Öffnet das Dialogfeld Befehlsdatei erstellen.
Geben Sie einen Namen für die neue Datei ein, und klicken Sie auf OK. Wenn die Befehlsdatei die Standarderweiterung .txt verwendet, wird sie in einem Texteditor-Fenster geöffnet. Geben Sie MicroStation Tastatureingaben für MicroStation Befehle, MicroStation , VBA Makros und MDL Anwendungen ein. |
| Anfangsmodell | Legt die Modelle fest, die in jeder Datei verarbeitet werden sollen: "Alle Modelle" oder "Nur Standardmodell".
Wenn Sie die zu verarbeitenden Dateien und Verzeichnisse gewählt haben, können Sie die Modelleinstellungen für eine Datei ändern. Klicken Sie dazu in der Liste "Tasks verarbeiten" auf die entsprechende Modelleinstellung und ändern Sie sie. Sie können die Datei auch in der Liste "Tasks verarbeiten" auswählen, Die gewünschte Einstellung unter "Anfangsmodell" auswählen und dann auf Auf Auswahl anwenden klicken. |
| Auf Auswahl anwenden | Wendet die Einstellung unter "Anfangsmodell" auf die in der Liste "Tasks verarbeiten" ausgewählten Dateien an. |
| Tasks verarbeiten | Führt die Dateien auf, die mithilfe der Befehlsdatei verarbeitet werden sollen. Die Liste gibt weiterhin an, welche Modelle in der jeweiligen Datei verarbeitet werden sollen. Sie können die Liste "Tasks verarbeiten" auf folgende Weise ändern:
|
| Dieser Befehl entspricht dem Symbol "Neue Stapelverarbeitung". | |
| Dieser Befehl entspricht dem Symbol "Stapelverarbeitung öffnen". | |
| Dieser Befehl entspricht dem Symbol "Stapelverarbeitung speichern". | |
| Öffnet das Dialogfeld Stapelverarbeitungsdatei speichern, in dem Sie die aktuelle Stapelverarbeitungsdatei unter einem neuen Namen speichern können.
|
|
| Dieser Befehl entspricht dem Symbol "Stapelverarbeitung bearbeiten". | |
| Schließt das Dialogfeld Stapelverarbeitung. Gegebenenfalls werden Sie aufgefordert, die Stapelverarbeitungseinstellungen in einer Stapelverarbeitungsdatei zu speichern.
|
|
| Dieser Befehl entspricht dem Symbol "Dateien oder Verzeichnisse zum Verarbeiten hinzufügen". | |
| Fügt die aktive Datei der Liste der zu verarbeitenden Dateien und Verzeichnisse hinzu.
|
|
| Dieser Befehl entspricht dem Symbol Dateien entfernen.
|
|
| Öffnet das Dialogfeld Logdateioptionen, in dem Sie Einstellungen für die Logdatei festlegen können, die bei der Stapelverarbeitung erstellt wird.
|
|
| Verschiebt die ausgewählten Dateien der Liste "Tasks verarbeiten" an den Anfang der Liste.
|
|
| Verschiebt die ausgewählten Dateien der Liste "Tasks verarbeiten" in der Liste eine Position nach oben.
|
|
| Verschiebt die ausgewählten Dateien der Liste "Tasks verarbeiten" in der Liste eine Position nach unten.
|
|
| Verschiebt die ausgewählten Dateien der Liste "Tasks verarbeiten" an das Ende der Liste.
|