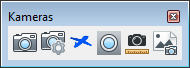Kamera navigieren
 (Nur 3D) Wird verwendet, um sich mithilfe der Tastatur und/oder der Maus durch eine Zeichnung interaktiv zu bewegen oder sie zu durchfliegen.
(Nur 3D) Wird verwendet, um sich mithilfe der Tastatur und/oder der Maus durch eine Zeichnung interaktiv zu bewegen oder sie zu durchfliegen.
Wenn Sie die Ansichtssteuerung "Kamera navigieren" das erste Mal öffnen, befindet sich diese im Basismodus. Im Basismodus sind die Navigationsmöglichkeiten für die Tastatur und Maus vordefiniert, sodass Sie sich sofort durch eine Zeichnung Bewegung können, ohne Einstellungen anzupassen. Sie können die standardmäßigen Navigationsmöglichkeiten in "Erweiterter Modus" ändern.
Wenn Sie die Maus zum Navigieren verwenden, haben Sie die Wahl zwischen zwei Vorgehensweisen:
- Klicken und Ziehen – Klicken und halten Sie die Maustaste beim Ziehen gedrückt. Lassen Sie die Schaltfläche los, um den Vorgang abzuschließen.
- Ein-Klick-Vorgang – Klicken Sie in die Ansicht, um die Navigation zu beginnen. Verschieben Sie die Maus (ohne die Maustaste gedrückt zu halten), und klicken Sie erneut, um den Vorgang abzuschließen.
In beiden Fällen kann das Rädchen zum vorwärts und rückwärts ziehen der Kamera verwendet werden.
In der folgenden Liste sind alle Tastaturkürzel aufgeführt, die zur Steuerung der Kamerabewegung, -geschwindigkeit und -ausrichtung verwendet werden.
| Einstellung | Beschreibung |
|---|---|
| Aktive Ansicht | Legt die Ansicht fest, in der die Kamera navigiert werden soll. Wenn Sie versuchen, in eine Ansicht zu steuern, in der keine Kamera aktiviert ist, wird eine Warnmeldung eingeblendet. Nachdem Sie die Meldung ausgeschaltet haben, wird die Kamera in Parallelprojektion für diese Ansicht aktiviert. |
| Modus | Ermöglicht die Verwendung von benutzerdefinierten Tastenzuordnungen. Die Navigationsmöglichkeit, die Sie in diesem Fenster mit den Einstellungen auswählen, wird nur für die Tastatur angewendet.
|
| Maus | Bei Aktivierung ist die Maus (zusätzlich zur Tastatur) für die Steuerung der Kamerabewegungen aktiviert. Bei Deaktivierung ist nur die Tastatur für die Steuerung der Kamerabewegungen aktiviert. Sie können der Maus dieselben Modus-Navigationsmöglichkeiten wie der Tastatur zuweisen. |
| Pfeiltasten | Das Klicken dieser Tasten entspricht dem Drücken der zugeordneten Pfeiltasten auf der Tastatur. Je nach gewählter Navigationsmöglichkeit ändern sich die Pfeiltasten. |
| Einstellungen anzeigen/Einstellungen ausblenden | Wird verwendet zum Anzeigen/Ausblenden der Optionen <Shift>, <Ctrl> und <ctrl+Shift> sowie weiterer Einstellungen für die Kamera, Geschwindigkeiten und Ansichtskegel. |
| Tastaturkürzel anzeigen (?) | Zeigt die standardmäßigen Tastaturkürzel für die Tastatur und die Maus an. Durch Drücken der Taste <?> auf der Tastatur werden auch die standardmäßigen Tastaturkürzel angezeigt. |
| Umschalt-Taste | Es besteht die Möglichkeit, der <Shift> Taste eine Navigationsoption zuzuordnen. Sobald diese Einstellung erfolgt ist, können Sie die Kamera anhand der <shift+arrow> Taste oder der <shift+mouse> Kombination steuern. |
| Strg-Taste | Es besteht die Möglichkeit, der <Ctrl> Taste eine Navigationsoption zuzuordnen. Sobald diese Einstellung erfolgt ist, können Sie die Kamera anhand der <ctrl+arrow> Taste oder der <ctrl+mouse> Kombination steuern. |
| Strg-Umschalt | Es besteht die Möglichkeit, der <ctrl+Shift> Taste eine Navigationsoption zuzuordnen. Sobald diese Einstellung erfolgt ist, können Sie die Kamera anhand der <ctrl-shift+arrow> Taste oder der <ctrl-shift+mouse> Kombination steuern. |
| Kamerahöhe | Ermöglicht bei Aktivierung die Eingabe eines Werts zum Definieren der Kamerahöhe über der Geometrie im Modell. Wenn diese Einstellung aktiviert ist, wird die Kamera auf einer konstanten Höhe über der Geometrie vorwärts- und rückwärts bewegt, und nicht nach oben oder unten in Bezug auf die Richtung, in die die Kamera zeigt. |
| Kamerakollision verhindern | Ist diese Option aktiviert, erkennt die Kamera Kollisionen mit Elementen auf ihrem Weg und stoppt ihre Bewegung. |
| Kontinuierliche Mausbewegung | Wenn aktiviert, werden die Richtung und die Geschwindigkeit, mit der sich die Kamera bewegt/dreht, durch die Bewegung der Maus gesteuert. Die Kamera bewegt sich so lange weiter, selbst wenn die Maus stationär ist, bis Sie einen zweiten Datenpunkt eingeben (Ein-Klick-Vorgang) oder Sie die Maustaste loslassen (Klicken-und-Ziehen-Vorgang). Wenn deaktiviert, steuert die Bewegung der Maus die Richtung sowie den Umfang der Bewegung/Drehung der Kamera. Die Kamera bewegt/dreht sich nur, wenn die Maus bewegt wird. |
| Bearbeitungsziehpunkte zeigen | Bei Aktivierung werden die Bearbeitungsziehpunkte angezeigt, die die Bearbeitung der Kamera ermöglichen. |
| Mit Maus beschleunigen/verlangsamen | Bei Aktivierung wird die Geschwindigkeit basierend auf dem Abstand der aktuellen Cursor-Position zur Ankerposition des Cursors skaliert. Bei Deaktivierung wird die Geschwindigkeit nicht skaliert, und der Geschwindigkeitswert basiert auf dem verwendeten Modus. |
| Zentraler Ankerpunkt | Bei Aktivierung wird der Ankerpunkt für die interaktive Bewegung zentriert. |
| Ansichtskegel darstellen | Bei Aktivierung wird die Ausrichtung der Kamera in den nicht aktiven Ansichten angezeigt. |
| Fluggeschwindigkeit | Stellt die Fluggeschwindigkeit von 0 bis 100 Meilen/Kilometer pro Stunde ein. |
| Gehgeschwindigkeit | Stellt die Gehgeschwindigkeit von 0 bis 100 Meilen/Kilometer pro Stunde ein. |
| Andere Geschwindigkeiten | Stellt die Geschwindigkeit von 0 bis 100 Meilen/Kilometer pro Stunde für alle Modi außer "Fliegen" und "Gehen" ein. |
| Default-Geschwindigkeiten | Setzt die Geschwindigkeiten für das Fliegen und Gehen auf ihre Standardwerte zurück. |