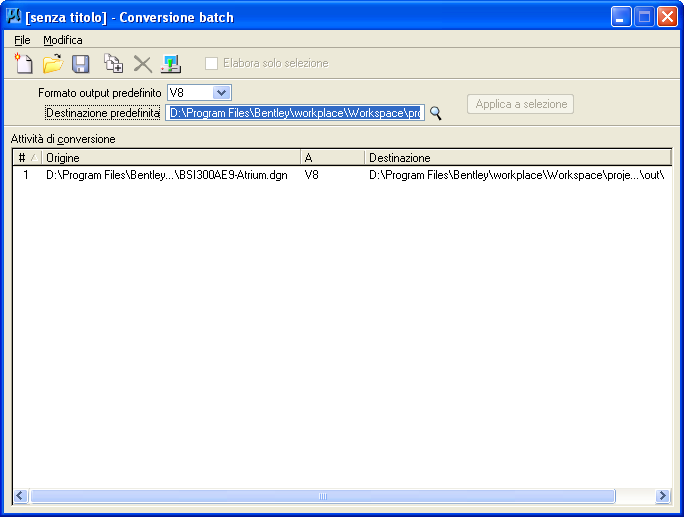Finestra di dialogo Conversione batch
Questa finestra di dialogo consente di convertire singoli file o intere directory da qualsiasi formato di file DGN di MicroStation in altri formati supportati.
| Impostazione | Descrizione |
|---|---|
| Nuovo lavoro conversione batch |
Apre la finestra di dialogo Salva file di lavoro conversione batch, che consente di creare un nuovo file di lavoro conversione batch. Prima di creare il lavoro, è necessario selezionare i file che si desidera convertire. Allo scopo, utilizzare l'opzione Aggiungi file o directory da convertire oppure trascinare i file da Esplora risorse.
|
| Apri lavoro conversione batch |
Apre la finestra di dialogo Apertura file di lavoro conversione batch, che consente di aprire un file di lavoro esistente da utilizzare per la conversione batch.
|
| Salva lavoro conversione batch |
Consente di salvare le voci selezionate nell'elenco Operazioni di conversione in un file di lavoro conversione batch. Se il file non è stato creato, viene visualizzata la finestra di dialogo Salva file lavoro conversione batch, che consente di crearlo.
|
| Aggiungi file o directory da convertire |
Apre la finestra di dialogo Seleziona file e directory da convertire.
Selezionare le directory o i file da convertire, quindi fare clic su Aggiungi. Le specifiche relative ai file o alle directory selezionate sono disponibili nella casella di riepilogo File selezionati. Se si desidera modificare la selezione di un file o una directory precedentemente effettuata, selezionare il file o la directory dalla casella di riepilogo, quindi fare clic su Rimuovi. Nota: Per spostare i file da Esplora risorse nella casella di riepilogo Operazioni di conversione della finestra di dialogo Conversione batch, è possibile eseguire un'operazione di trascinamento. I file trascinati nella casella di riepilogo vengono inseriti nell'elenco tra le righe nelle quali vengono rilasciati.
|
| Rimuovi i file |
Rimuove i file selezionati dall'elenco Operazioni di conversione.
|
| Elabora lavoro conversione batch |
Apre la finestra di dialogo File da convertire, in cui è disponibile l'elenco di tutti i file da convertire.
Fare clic su Converti per iniziare il processo di conversione. L'etichetta del pulsante Converti si trasforma automaticamente in "Sospendi", mentre la colonna Stato indica il file da convertire. Fare clic su Sospendi per interrompere l'elaborazione al termine della conversione del file corrente. Il processo di conversione di un file non viene mai interrotto a metà. Fare clic su Continua per avviare nuovamente l'elaborazione. Al termine della conversione, l'etichetta del pulsante Sospendi viene modificata in "Chiudi". |
| Elabora solo selezione | Se questa opzione è attivata, durante il processo di conversione batch verranno elaborati solo i file o le directory selezionati nell'elenco Operazioni di conversione. Se questa opzione è disattivata, verranno elaborati tutti i file inclusi nell'elenco. |
| Formato output predefinito | Consente di impostare il formato di file predefinito per l'output della conversione. |
| Destinazione predefinita | Consente di individuare il percorso alla directory di destinazione per i file convertiti. |
| Applica a selezione | Applica le impostazioni Formato output predefinito e Destinazione predefinita ai file selezionati nell'elenco Operazioni di conversione. |
| Operazioni di conversione | Contiene un elenco dei file che verranno elaborati durante la conversione batch. Nell'elenco vengono inoltre indicati il formato di output e la destinazione selezionati per ciascun file. È possibile modificare l'elenco Operazioni di elaborazione come segue:
|
| Questo comando svolge la stessa funzione dell'icona Nuovo file di lavoro conversione batch. | |
| Questo comando svolge la stessa funzione dell'icona Apertura file di lavoro conversione batch. | |
| Questo comando svolge la stessa funzione dell'icona Salva file di lavoro conversione batch. | |
| Apre la finestra di dialogo Salva file di lavoro conversione batch, che consente di salvare il file di lavoro di conversione batch corrente con un nuovo nome.
|
|
| Questo comando svolge la stessa funzione dell'icona Elabora file di lavoro conversione batch. | |
| Chiude la finestra di dialogo Conversione batch. È possibile che venga chiesto di salvare le attività di conversione in un file di lavoro di conversione batch.
|
|
| Questo comando svolge la stessa funzione dell'icona Aggiungi file o directory da convertire. | |
| Consente di aggiungere il file DGN o DWG attivo all'elenco dei file o delle directory da convertire.
|
|
| Questo comando svolge la stessa funzione dell'icona Rimuovi i file. | |
| Consente di visualizzare la finestra di dialogo Opzioni di apertura DWG/DXF. Queste impostazioni vengono utilizzate quando si seleziona un file DWG per l'elaborazione batch. | |
| Apre la finestra di dialogo Opzioni di salvataggio in formato DWG/DXF. Queste impostazioni vengono utilizzate quando si imposta il Formato di output predefinito su DWG o DXF. | |
| Apre la finestra di dialogo Opzioni di salvataggio in formato V8. Queste impostazioni vengono utilizzate quando si imposta il Formato di output predefinito su V8. | |
| Apre la finestra di dialogo Opzioni di salvataggio in formato V7. Queste impostazioni vengono utilizzate quando si imposta il Formato di output predefinito su V7. | |
| Apre la finestra di dialogo File di log, che consente di impostare le opzioni per il file di log generato durante la conversione batch. | |
| Consente di spostare i file selezionati nell'elenco Operazioni di conversione all'inizio dell'elenco. | |
| Consente di spostare i file selezionati nell'elenco Operazioni di conversione su di una posizione. | |
| Consente di spostare i file selezionati nell'elenco Operazioni di conversione giù di una posizione. | |
| Consente di spostare i file selezionati nell'elenco Operazioni di conversione alla fine dell'elenco. |