Appliquer volume de découpe
 Permet de limiter le volume affiché d'une vue à la région d'un élément de découpe. Cette option s'avère utile pour travailler dans un volume de modèle limité sans être gêné par la géométrie extérieure à la région concernée. Quand un volume de découpe est appliqué à une vue, seuls les éléments situés à l'intérieur de celui-ci sont affichés ou peuvent être attachés dans cette vue. Un volume de découpe différent peut être appliqué à chacune des vues.
Permet de limiter le volume affiché d'une vue à la région d'un élément de découpe. Cette option s'avère utile pour travailler dans un volume de modèle limité sans être gêné par la géométrie extérieure à la région concernée. Quand un volume de découpe est appliqué à une vue, seuls les éléments situés à l'intérieur de celui-ci sont affichés ou peuvent être attachés dans cette vue. Un volume de découpe différent peut être appliqué à chacune des vues.
Vous pouvez accéder à cet outil comme suit :
Des opérations, telles que la rotation de la vue, l'utilisation de la clôture, l'affichage des côtés cachés et le rendu, peuvent être appliquées aux volumes de découpe. Tous les éléments qui ne sont pas affichés à l'intérieur du volume défini pour la vue sont ignorés.
Les éléments de découpe peuvent être constitués de n'importe quel solide (sauf les sphères ou les solides d'objet), une extrusion fermée, des cylindres ou des éléments plans fermés (formes, cercles, ellipses, formes complexes, trous groupés). Si un élément plan est sélectionné ou si vous utilisez les éléments de découpe par points, le volume de découpe est généré par la révolution de l'élément plan dans l'ensemble du modèle. Vous pouvez sélectionner des éléments planaires dans n'importe quelle vue, car la direction de balayage est orthogonale par rapport au plan de l'élément. De même, les éléments de découpe que vous définissez par points peuvent être dessinés dans toutes les vues (l'option AccuDraw peut être utilisée pour définir l'orientation correcte à partir de l'élément de découpe).
Si vous déplacez ou modifiez un élément de découpe ultérieurement, le volume de découpe est également déplacé ou modifié. Si vous supprimez un élément de découpe, la découpe est également supprimée. Les éléments de découpe peuvent être manipulés/modifiés avec les outils MicroStation standard. Reportez-vous aux poignées d'édition du volume de découpe pour modifier le volume de découpe.
Quand vous découpez des éléments ouverts tels que des lignes et arcs, leurs points sécants sont affichés dans l'affichage Couper.
Une fois qu'un volume de découpe a été appliqué à une vue, vous pouvez modifier les spécifications du volume de découpe dans la section Spécifications du volume de découpe de la boîte de dialogue Attributs de vue. Dans un volume de découpe, les ombres ne sont visibles que si les styles d'affichage de la section Spécifications du volume de découpe de la boîte de dialogue Attributs de vue sont réglés sur D'après la vue et que les ombres sont activées dans le style d'affichage de la vue. Vous pouvez masquer ou afficher l'élément de découpe à l'aide de l'outil Afficher ou masquer volume de découpe.
L'icône Découpe de section crée un volume de découpe le long du plan de coupe. L'intégralité du modèle est découpé à moitié le long du plan de coupe sélectionné. Les coupes cadrées sont des éléments. Vous pouvez les manipuler à l'aide des outils standard de manipulation d'éléments. Pour orienter la coupe cadrée sur le SCA, activez Verrou de plan SCA.
Vous pouvez créer des étapes dans la coupe cadrée. Les étapes créées peuvent être fusionnées à l'aide des poignées d'étape fournies dans les étapes.
Le nom de la fenêtre de spécifications d'outil change selon l'icône que vous y sélectionnez. Par exemple, si vous cliquez sur l'icône Appliquer volume de découpe avec 2 points, le nom de la fenêtre change en Définir volume de découpe avec 2 points.
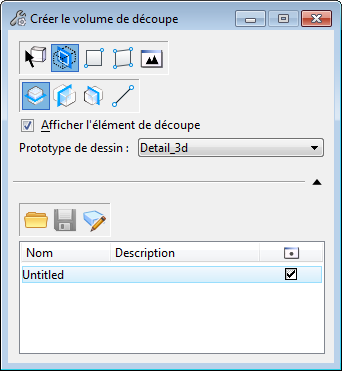
Fenêtre de spécifications de l'outil Appliquer volume de découpe lorsque l'icône Découpe de section est sélectionnée

Fenêtre de spécifications de l'outil Appliquer volume de découpe lorsque l'icône Appliquer volume de découpe par élément, Appliquer volume de découpe avec 2 points ou Appliquer volume de découpe cadré est sélectionnée
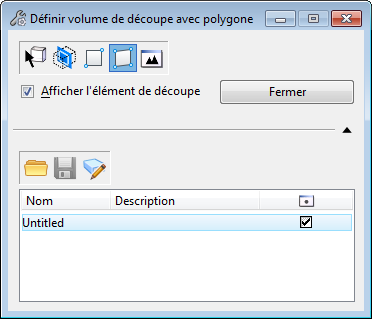
Fenêtre de spécifications de l'outil Appliquer volume de découpe lorsque Appliquer volume de découpe par polygone est sélectionné
| Paramètres | Description |
|---|---|
| Appliquer volume de découpe avec élément | Applique un volume de découpe à partir d'un élément existant. |
| Outils de découpe de section | Permet d'appliquer un volume de découpe en définissant un plan de découpe à l'aide de deux points de données. Le volume de découpe est créé par la révolution de l'élément de découpe défini dans l'ensemble du modèle. |
| Appliquer volume de découpe avec 2 points | Permet d'appliquer un volume de découpe en définissant de façon interactive un élément de découpe rectangulaire à l'aide de deux points de données. Le volume de découpe est créé par la révolution de l'élément de découpe défini dans l'ensemble du modèle. |
| Appliquer volume de découpe avec polygone | Permet d'appliquer un volume de découpe en définissant de façon interactive les sommets d'un polygone à l'aide de points de données. Le polygone peut être fermé en entrant un point de données au point de départ ou en cliquant sur le bouton Fermer. Le volume de découpe est créé par la révolution de l'élément de découpe défini dans l'ensemble du modèle. |
| Appliquer volume de découpe cadré | Applique un volume de découpe qui englobe tous les éléments dans le modèle. |
| Appliquer la coupe cadrée parallèlement au plan supérieur | Place la coupe cadrée parallèlement au plan supérieur. |
| Appliquer la coupe cadrée parallèle au plan avant | Place la coupe cadrée parallèlement au plan avant. |
| Appliquer la coupe cadrée parallèlement au plan latéral | Place la coupe cadrée parallèlement au plan latéral. |
| Appliquer découpe par plan de section | Placez la coupe cadrée le long du plan créé par deux points de données. |
| Afficher élément de découpe | Si cette option est activée, l'élément de découpe reste affiché après la création du volume de découpe pour la vue. L'affichage de cet élément pourra être activé ou désactivé ultérieurement à l'aide l'icône Afficher ou masquer élément de volume de découpe. |
| Prototype de dessin | Désigne le fichier prototype dont le style de symbole de détail sera appliqué au volume de découpe. |
| Bouton Fermer | (Appliquer Découpe Par Polygone uniquement) Ferme l'élément de découpe du polygone. |
| Tolérance | (Disponible uniquement quand un nuage de points est référencé dans le modèle) Permet de définir la distance maximale, en unités de travail, de chaque côté du plan de coupe aux points qui seront considérés comme faisant partie du plan. |
| Projeter des points sur le plan de coupe | (Disponible uniquement quand un nuage de points est référencé dans le modèle) Si l'option est activée, les points dans la marge de tolérance spécifiée seront projetés sur le plan de coupe. Si l'option est désactivée, les points seront affichés à leur emplacement 3D réel. |
| Développer | Développe les spécifications d'outil pour révéler les outils Clôture nommée. |
| Outils limite nommée | Cliquer sur la flèche Développer développe les spécifications d'outils pour indiquer les outils limite nommée.
|












 Appliquer volume de découpe : crée un volume de découpe à partir de la limite nommée, sélectionnée dans la liste, et applique le volume de découpe à la vue active.
Appliquer volume de découpe : crée un volume de découpe à partir de la limite nommée, sélectionnée dans la liste, et applique le volume de découpe à la vue active.
 Créer limite nommée à partir du volume de découpe : (volume de découpe dans la vue active uniquement) Crée une limite nommée à partir du volume de découpe.
Créer limite nommée à partir du volume de découpe : (volume de découpe dans la vue active uniquement) Crée une limite nommée à partir du volume de découpe.
 Limites nommées : ouvre la boîte de dialogue
Limites nommées : ouvre la boîte de dialogue