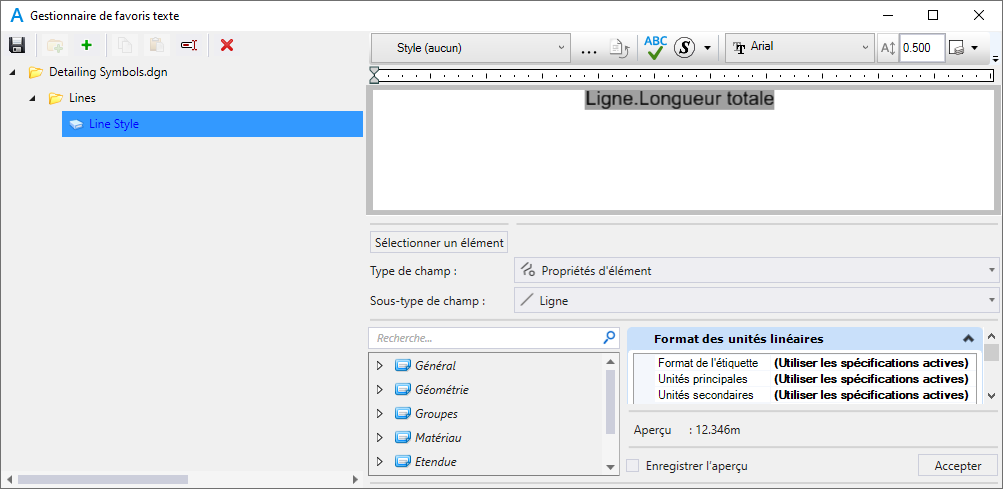Gestionnaire de favoris texte
Permet de créer et gérer des favoris de texte. La Gestionnaire de favoris texte prend en charge les types de propriétés d'élément afin de permettre les annotations réutilisables pilotées par des propriétés. Les favoris de texte créés dans le Gestionnaire de favoris de texte peuvent contenir des champs d'espaces réservés ainsi que champs avec des valeurs de propriété (champs créés dans la fenêtre Éditeur de texte).
| Paramètres | Description |
|---|---|
| Enregistrer |
Enregistre les favoris de texte et les modifications apportées aux favoris de texte existants.
|
| Créer une nouvelle catégorie |
Crée une nouvelle catégorie ou sous-catégorie de favoris texte. Pour créer une sous-catégorie, sélectionnez d'abord la catégorie dans laquelle vous souhaitez créer la sous-catégorie. Toutes les catégories, sous-catégories et favoris créés dans un fichier sont regroupés sous une catégorie racine qui a le nom du fichier. Par exemple, dans l'image ci-dessus, CommonTextFav.dgnlib est la catégorie racine. Si la variable de configuration MS_DGNLIBLIST_TEXTFAVORITES pointe vers plusieurs fichiers de bibliothèque DGN contenant des favoris de texte, une catégorie racine distincte est affichée pour chaque bibliothèque DGN.
|
| Créer un nouveau favori texte | Crée un favori de texte et l'affiche dans la zone de liste Favoris. |
| Copier | Copie la catégorie ou le favori sélectionné(e). Vous pouvez également appuyer sur la touche <Décalage> éléments pour sélectionner plusieurs éléments séquentiels ou utiliser la touche <Ctrl> pour sélectionner plusieurs catégories et favoris de texte dans n'importe quel ordre, puis utiliser la commande Copier pour copier les éléments sélectionnés. |
| Collage | Colle la catégorie ou le favori copié(e) dans la catégorie sélectionnée. |
| Renommer |
Permet de renommer la catégorie sélectionnée ou le favori.
|
| Supprimer |
Supprime le favori de texte sélectionné.
|
| Zone de liste Favoris | Répertorie les favoris de texte du fichier actif ainsi que des bibliothèques DGN vers lesquelles pointe la variable de configuration MS_DGNLIBLIST.
Utilisez la commande suivante pour développer la catégorie de favoris de texte sélectionnée : Utilisez la commande suivante pour sélectionner une sous-catégorie de favori de texte : |
| Menu contextuel dans la zone de liste Favoris | Les options suivantes s'affichent lorsque vous cliquez avec le bouton droit sur une catégorie ou un favori dans la zone de liste Favoris :
|
| Style de texte | Cette spécification permet de définir le style de texte actif à partir de la liste de tous les styles disponibles. |
| Ouvrir boîte de dialogue Style de texte | Cette icône permet d'ouvrir la boîte de dialogue Styles de texte, qui sert à créer et modifier des styles de texte. |
| Rétablir style | Supprime les substitutions de styles de texte et rétablit la version précédemment enregistrée du style. |
| Vérification d'orthographe | Ouvre la boîte de dialogue Vérification d'orthographe, qui permet de vérifier l'orthographe du texte dans l'éditeur. |
| Insérer symbole |
Ouvre la boîte de dialogue d'insertion de symboles qui permet d'insérer des symboles et de créer des listes de symboles personnalisés.
Cliquez avec le bouton droit sur un symbole et sélectionnez Ajouter aux favoris pour ajouter le symbole à l'onglet Symboles favoris. Les symboles utilisés couramment peuvent être insérés directement à partir de la liste dans l'onglet des Symboles favoris. |
| Zone d'édition | Permet de saisir le contenu du favori. Vous pouvez insérer du texte normal ou des champs dans cette zone. |
| Sélectionner un élément | Permet de sélectionner un élément et d'afficher ses propriétés. |
| Type de champ | Répertorie les types de champs. Faites votre choix parmi les options suivantes :
|
| Sous-type de champ | Répertorie les sous-types du champ. Les options de cette liste déroulante dépendent de la sélection Type de champ.
|
| Propriétés | Répertorie les propriétés du sous-type de champ sélectionné. Vous pouvez rechercher des propriétés en saisissant le nom de la propriété dans le champ Rechercher au-dessus de cette zone de liste.
|
| Mise en forme | Lorsque vous sélectionnez une propriété, ses propriétés de mise en forme s'affichent sur le côté droit de la zone de liste Propriétés. Par exemple, si la valeur de la propriété est une chaîne de texte, vous aurez l'option de sélectionner la casse dans laquelle vous voulez afficher la valeur. De même, si la valeur de la propriété sélectionnée est un entier, vous pouvez définir la largeur minimale, l'affichage des zéros de tête et l'alignement. |
| Aperçu | Affiche l'aperçu du favori de texte. Par exemple, si vous sélectionnez le champ Nom du modèle, le nom du modèle actif s'affiche dans la section Aperçu.
Remarque : Pour les propriétés d'élément, l'aperçu s'affiche uniquement si un élément de ce type est présent dans le modèle actif. Dans le cas des propriétés de modèle, l'aperçu s'affiche uniquement pour le type de modèle actif. Par exemple, si vous êtes dans un modèle de conception, l'aperçu s'affiche uniquement pour les propriétés du modèle de conception et non pour les propriétés du modèle de dessin. Lorsque l'aperçu ne peut pas être affiché, une chaîne d'indicateur de champ non valide #### s'affiche.
|
| Accepter | Sélectionnez ce bouton pour ajouter la propriété en tant que champ au favori.
|