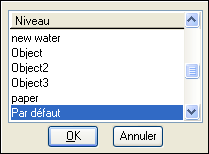Boîte de dialogue Nuages de points
 Permet de contrôler l'affichage d'un ou plusieurs nuages de points dans une vue de fichier DGN. La liste affiche tous les fichiers de nuages de points attachés au fichier DGN. La sélection d'un fichier de nuages de points dans la liste l'ajoute au jeu d'éléments.
Permet de contrôler l'affichage d'un ou plusieurs nuages de points dans une vue de fichier DGN. La liste affiche tous les fichiers de nuages de points attachés au fichier DGN. La sélection d'un fichier de nuages de points dans la liste l'ajoute au jeu d'éléments.
| Paramètres | Description |
|---|---|
| Afficher hiérarchie | Lorsque cette option est activée, la boîte de dialogue affiche une arborescence qui présente le fichier actif et les références directement attachées à ce dernier. Lorsque cette option est désactivée, vous pouvez vous servir du bputon flèche en regard de l'icône Afficher hiérarchie pour afficher le fichier actif et les références directement attachées à ce dernier. |
| Mode Plat | Lorsque vous activez l'option Mode plat et qu'un dessin actif est sélectionné dans le volet Hiérarchie, toutes les références attachées au dessin actif et à ses références imbriquées sont répertoriées dans le volet droit. Lorsque vous activez l'option Mode plat et qu'un DGN référencé est sélectionné dans le volet Hiérarchie, toutes les références attachées à ce DGN et à ses références imbriquées sont répertoriées dans le volet droit. |
| Attacher |
Ouvre la boîte de dialogue Ouvrir, qui permet d'attacher un nuage de points. <Ctrl+clic> pour attacher plusieurs nuages de points simultanément. Seuls les fichiers POD peuvent être attachés à un fichier de dessin. Pour tous les autres formats de fichier pris en charge, tels que LAS, la boîte de dialogue Convertir s'ouvre. Cette boîte de dialogue permet de choisir les options de conversion voulues pour enregistrer le fichier de nuage de points sélectionné comme fichier POD. |
| Détacher | Détache le nuage de points. |
| Découpe | Ouvre la boîte de dialogue Découper nuage de points l'outil, qui permet de masquer les points du nuage. |
| Supprimer découpe | Supprime une découpe d'un nuage de points. |
| Ajuster le nuage de points à la vue |
Adapte une ou plusieurs images de nuages de points à une vue.
|
| Etat | Affiche l'état du nuage de points. Les options sont chargées, référencées, auto-référencées ou nuage de points introuvable. Quand un fichier n'est pas trouvé, un avertissement s'affiche. Placez le pointeur sur l'icône d'avertissement pour afficher une infobulle avec une explication du problème. |
| Nom de fichier | Affiche le nom de fichier. Double-cliquez sur le nom du fichier pour ouvrir la boîte de dialogue Propriétés. |
| Description | Affiche une description du nuage de points. |
| Densité | Ce champ modifiable indique la densité de points utilisée pour afficher le point de nuage sélectionné.
Vous pouvez utiliser l'entrée au clavier POINTCLOUD DENSITY <density value> pour modifier la densité de tous les nuages de points du modèle actif. La valeur de densité est un nombre compris entre 1 et 100. La valeur 1 est appliquée à tout nuage de points dont la densité est inférieure 1, la valeur 100 à tout nuage de points dont la densité est supérieure 100. |
| Accrocher | Si cette option est activée, vous pouvez effectuer des accrochages à des éléments dans le nuage de points. Un coche dans la colonne indique que l'option Accrochage est activée. |
| Localiser | Lorsque cette option est activée, vous pouvez sélectionner les éléments d'un nuage de points pour la construction. Une coche dans la colonne indique que l'option Localiser est activée. |
| Ancré | Quand cette option est activée (valeur par défaut), le nuage de points ne peut pas être déplacé, mis à l'échelle ou pivoté. Ancré est activé ou désactivé selon l'état du nuage de points dans le fichier original. |
| Niveau | Affiche à quel niveau le nuage de points est localisé. Cliquer deux fois sur cette colonne permet d'afficher une liste déroulante pour modifier le niveau du raster sélectionné. |
| Modèle | Le champ Modèle affiche l'origine (nom du dessin et nom du modèle) du nuage de points en référence. |
| Menu contextuel (zone de liste) | Cliquez avec le bouton droit sur la barre de titres de la zone de liste pour obtenir toutes les options de la liste ainsi que l'option Enregistrer disposition. Par défaut, l'état, le niveau et le modèle sont masqués. |
| Boutons de vue | Les boutons poussoirs numérotés permettent de définir les vues dans lesquelles afficher les nuages de points. |
| Accrocher | Permet d'activer ou de désactiver la fonctionnalité d'accrochage. Si vous cliquez sur une icône, vous activez la spécification. |
| Localiser | Permet d'activer ou de désactiver la fonctionnalité Localiser. Si vous cliquez sur une icône, vous activez la spécification. |
| Ancré | Permet d'activer ou de désactiver la fonctionnalité d'ancrage. |
| Cette opération revient à cliquer sur l'icône Attacher. | |
| Cette opération revient à cliquer sur l'icône Détacher. | |
| Ouvre la boîte de dialogue Sélectionner les fichiers à convertir, qui permet de sélectionner un fichier (autre qu'un fichier POD) à convertir. Une fois que vous sélectionnez un fichier, la boîte de dialogue Convertir s'ouvre. La boîte de dialogue Convertir varie selon le type de fichier sélectionné. | |
Ouvre la boîte de dialogue Exporter nuage de points, qui permet d'exporter et d'enregistrer au format LAS, POD ou XYZ.
|
|
| Revient à cliquer sur l'icône Découper. | |
| Revient à cliquer sur l'icône Supprimer découpe. | |
| Cette opération revient à cliquer sur l'icône Afficher hiérarchie. | |
| Equivaut à cliquer sur l'icône Mode plat. | |
| Ouvre la boîte de dialogue Sélectionner un système de coordonnées géographiques, qui permet de parcourir la bibliothèque SCG et de sélectionner l'option souhaitée. | |
| Supprime le système de coordonnées géographiques actuellement attribué. | |
| Menu contextuel | Un menu contextuel propose des options pour les opérations suivantes liées au nuage de points.
|

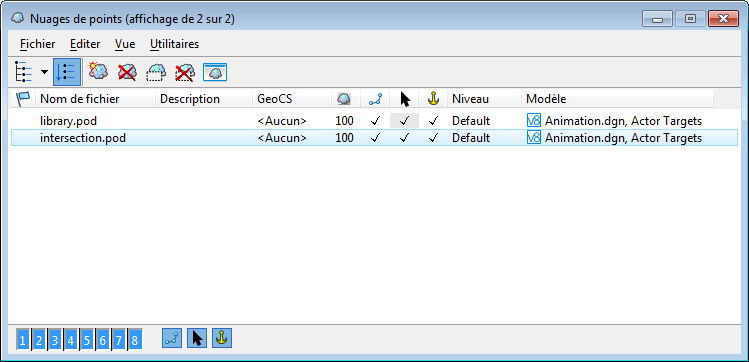









 Pour une faible densité, choisissez 10.
Pour une faible densité, choisissez 10.  Pour une densité moyenne, choisissez 60.
Pour une densité moyenne, choisissez 60.  Pour une densité élevée, choisissez 100.
Pour une densité élevée, choisissez 100.