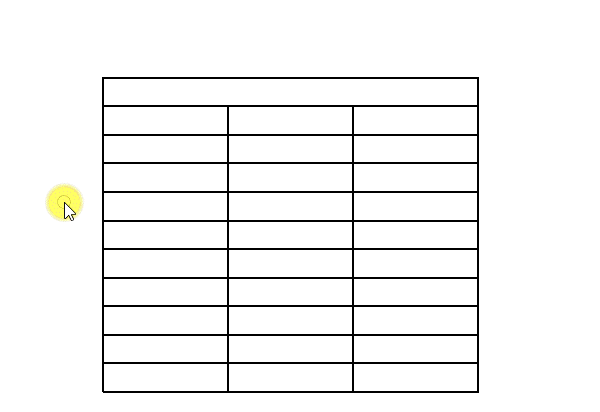Utilisation des tables
Une table est un ensemble de cellules disposées en lignes et en colonnes. Les cellules d'une table sont séparées par un quadrillage. Lorsque vous cliquez sur une table, la table entière est mise en surbrillance et ses en-têtes de colonnes et en-têtes de lignes sont affichés respectivement en haut et à gauche. Ces en-têtes permettent d'identifier les cellules de la table et de manipuler la table.
Lorsque vous sélectionnez une table, huit poignées d'édition apparaissent entre les en-têtes de ligne ou de colonne et les bordures extérieures de la table. Quatre poignées d'édition apparaissent dans les quatre centres et quatre apparaissent sur les bords de la table. Les poignées d'édition au centre de la table vous permettent de redimensionner les lignes ou les colonnes. Alors que les poignées d'édition des coins permettent de redimensionner la table entière.
Vous pouvez verrouiller la taille d'une table afin qu'elle ne puisse pas être manipulée manuellement. Pour ce faire, sélectionnez la table et dans le volet Propriétés de la section Mise en forme, définissez Verrou de taille sur Vrai. Cela verrouillera la table et vous empêchera d'ajuster sa taille à l'aide des poignées d'édition.
Une poignée triangulaire Ajouter saut de table s'affiche également lorsque vous sélectionnez une table. Elle permet de fractionner la table horizontalement.
Sélectionner une table ouvre l'onglet contextuel dans le ruban. Vous pouvez effectuer différentes opérations sur la table à partir de l'onglet contextuel.
Types de lignes et de colonnes
Par défaut, toutes les lignes de table sont de type Corps. Vous pouvez affecter d'autres types aux lignes à partir de la boîte de dialogue Propriétés. Vous pouvez également affecter différents styles de texte à chaque type de ligne. Si vous fractionnez une table, les lignes de titre, d'en-tête et de pied de page peuvent être répétées dans chaque table.
Vous pouvez affecter différents styles de texte aux premières et dernières colonnes d'une table. Il vous suffit de modifier les spécifications Première colonne et Dernière colonne de la boîte de dialogue Propriétés.
Sélectionner des lignes, des colonnes et des cellules d'une table
- Pour sélectionner une cellule
- Pour sélectionner plusieurs cellules
- Cliquez sur la table pour sélectionner la table.
- Cliquez sur la première cellule à sélectionner.
- Cliquez sur <Ctrl> et sélectionnez la cellule suivante.
- Répétez l'étape 3 pour sélectionner d'autres cellules.
Pour sélectionner plusieurs cellules consécutives, appuyez sur <Décalage> puis sélectionnez la première et la dernière cellule. Toutes les cellules entre la première et la dernière cellule sont sélectionnées.Vous pouvez également sélectionner une table, puis faire glisser le pointeur sur les cellules que vous voulez sélectionner.
- Pour sélectionner une ligne ou une colonne
- Pour sélectionner plusieurs lignes ou colonnes
- Cliquez sur la table pour sélectionner la table. Les en-têtes de ligne et de colonne s'affichent.
- Cliquez sur le numéro de la ligne ou de la colonne souhaitée dans l'en-tête de ligne ou de colonne, respectivement.
- Cliquez sur <Ctrl> et sélectionnez le numéro de ligne ou de colonne suivant dans l'en-tête de ligne ou de colonne, respectivement.
- Répétez l'étape 3 pour sélectionner d'autres lignes ou colonnes.
Pour sélectionner de plusieurs lignes ou colonnes consécutives, appuyez sur <Décalage> puis sélectionnez le premier et le dernier en-tête de ligne ou de colonne. Toutes les lignes ou colonnes entre la première et la dernière ligne ou colonne sont sélectionnées.Vous pouvez également sélectionner une table, puis faire glisser le pointeur sur les en-têtes de ligne ou de colonne pour sélectionner les lignes et colonnes respectives.
Ajout de lignes et de colonnes
Vous pouvez ajouter des lignes en sélectionnant les outils Insérer au-dessus  et Insérer en dessous
et Insérer en dessous , puis ajouter des colonnes en sélectionnant les outils Insérer à gauche
, puis ajouter des colonnes en sélectionnant les outils Insérer à gauche et Insérer à droite
et Insérer à droite . Ces outils sont accessibles à partir de l'onglet contextuel ou à partir du menu de clic droit sur la cellule, la ligne, la colonne, l'en-tête de ligne ou l'en-tête de colonne de la table.
. Ces outils sont accessibles à partir de l'onglet contextuel ou à partir du menu de clic droit sur la cellule, la ligne, la colonne, l'en-tête de ligne ou l'en-tête de colonne de la table.
Redimensionnement des lignes et des colonnes
- Manuel : il existe trois manières de redimensionner manuellement les lignes et les colonnes d'une table :
- Sélectionnez la table. Faites glisser le quadrillage et entrez un point de données. La ligne ou la colonne est redimensionnée en conséquence.
- Sélectionnez la table. Sélectionnez ensuite la ligne ou la colonne souhaitée et dans l'onglet contextuel , groupe Taille de cellule, saisissez les valeurs souhaitées dans les champs Hauteur et Largeur respectivement. Hauteur modifie la hauteur de la ligne et Largeur modifie la largeur de la colonne.
- Sélectionnez la table et faites glisser les poignées d'édition pour redimensionner.
- Utilisation des outils Distribuer dans le ruban : les outils Distribuer lignes
 et Distribuer colonnes
et Distribuer colonnes dans le groupe Mise en page permettent de régler respectivement la hauteur de ligne et la largeur de colonne, sans modifier la taille globale de la table.
dans le groupe Mise en page permettent de régler respectivement la hauteur de ligne et la largeur de colonne, sans modifier la taille globale de la table.
- Ajuster au contenu : lorsque vous effectuez un clic droit sur un en-tête de ligne ou de colonne, vous obtenez l'option Ajuster ligne au contenu et Ajuster colonne au contenu respectivement. Ces options redimensionnent les lignes ou les colonnes pour les ajuster au contenu de chaque ligne ou colonne.
Par défaut, Verrouillage largeur est défini sur Vrai et Verrouillage hauteur est défini sur Faux. Le réglage manuel de la largeur ou de la hauteur définit la propriété respective sur Vrai. L'utilisation des options Ajuster au contenu définit la propriété respective sur Faux.
(Aperçu de la technologie) Ligne récapitulative dans les tables
Il existe 3 façons de définir la ligne récapitulative dans les tables :
- Sélectionnez la table.
- Sélectionnez la ligne récapitulative dans les options de table dans l'onglet contextuel Disposition.
- Vous pouvez également vérifier le type de ligne dans la boîte de dialogue Propriétés, section Mise en forme.
- Sélectionnez la définition du rapport dans la boîte de dialogue Rapports (Dessin > Analyser > Rapports)
- Définissez la méthode à partir du menu déroulant Somme. Reportez-vous à la section Résumer les informations dans le rapport
- Sélectionnez Placer la table à partir des Rapports. La table est placée.
- La table sélectionnée comporte des lignes telles que titre, corps, résumé. Sélectionnez une ligne pour afficher son type dans la section Formatage de la boîte de dialogue Propriétés.
- Pour désactiver la ligne Totaux, définissez la variable de configuration MS_REPORTTABLE_HIDETOTALSLABEL. La table est placée sans la ligne Totaux.
Suppression de lignes et de colonnes
Vous pouvez supprimer des lignes et des colonnes en sélectionnant respectivement les outils Supprimer la ligne et Supprimer la colonne
et Supprimer la colonne  . Ces outils sont accessibles à partir de l'onglet contextuel ou à partir du menu clic droit sur la cellule, la ligne ou la colonne de la table.
. Ces outils sont accessibles à partir de l'onglet contextuel ou à partir du menu clic droit sur la cellule, la ligne ou la colonne de la table.
Diviser une table
Vous pouvez diviser ou fractionner une table en deux ou plusieurs tables à l'aide des spécifications de saut de table. Lorsque vous sélectionnez une table, le pointeur Ajouter saut de table apparaît en bas de la table. En sélectionnant et en faisant glisser la poignée, vous pouvez diviser la table.
- Type de rupture : définit la façon dont dans laquelle vous voulez fractionner la table :
- Epaisseur de rupture : définit la hauteur à laquelle la table doit être fractionnée.
- Répéter en-têtes : si cette option est définie sur Oui, répète le titre et l'en-tête de chaque table.
- Répéter pieds de page : si cette option est définie sur Oui, répète le pied de page sur chaque table.
- Position de la sous-table : définit la position de la table fractionnée par rapport à la table d'origine. Les options sont Droit, Gauche, Au-dessus, En dessous et Manuel.
- Espacement de la sous-table : définit l'espacement entre la table fractionnée et la table d'origine.
Modification de la couleur et de l'épaisseur du texte dans la table
Par défaut, le texte à l'intérieur d'une table prend la couleur et l'épaisseur du niveau actif. Vous pouvez remplacer la couleur et l'épaisseur de tout le texte de la table en utilisant les propriétés Couleur de texte par défaut et Epaisseur de texte par défaut dans la section Styles de texte de la boîte de dialogue Propriétés. Notez que l'épaisseur du texte n'affecte pas les polices TrueType.
Pour changer la couleur du texte dans une cellule particulière d'une table, double-cliquez sur le texte pour ouvrir la fenêtre Éditeur de texte. Sélectionnez ensuite le texte dans la fenêtre Éditeur de texte et modifiez la couleur à partir de la liste déroulante de couleurs.