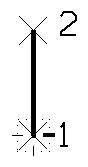Exemple sommaire de l'utilisation d'AccuDraw
Afin de bien comprendre les fonctionnalités d'AccuDraw, la session de dessin, ci-dessous, vous permet d'utiliser AccuDraw et l'outil Placer SmartLine. La tâche suivante consiste à créer une console simple. En cas d'utilisation d'un fichier 3D, l'exercice est basé sur la vue du dessus.

La figure ci-contre représente une console de conception simple avec indication des cotes et des caractéristiques importantes.
Avec l'outil AccuDraw activé (Activer/Désactiver AccuDraw dans ), sélectionnez Placer SmartLine outil (). Lorsque vous entrez le premier point de données pour le coin inférieur gauche de la console, AccuDraw affiche un "compas" de forme carrée ou circulaire.
Vous devez ensuite tracer le bord gauche de la console. Lorsque vous déplacez la ligne dynamique dans la fenêtre de vue, il ne se produit rien de particulier tant que vous n'êtes pas à proximité de l'un des axes du compas AccuDraw. Dans ce cas, comme vous souhaitez un contour vertical, vous devez rapprocher la ligne de l'axe Y. Quand AccuDraw perçoit l'axe, la ligne s'accroche ou. s'indexe à elle. Lorsque l'axe est en surbrillance, vous pouvez entrer une valeur pour la distance verticale, 5 cm dans notre exemple. L'orientation de la ligne ne pose aucun problème : AccuDraw l'a déjà calculée et a aussi placé le focus d'entrée (où apparaîtront les données entrées) dans le champ approprié, en l'occurrence le champ Y. Après avoir entré la distance au clavier, l'entrée d'un point de données entraîne le résultat attendu, à savoir un segment de droite vertical, d'une longueur de 5 cm exactement.
Le compas AccuDraw se déplace vers le point extrémité de la ligne que vous venez de créer. En déplaçant le segment de droite dynamique, vous obtenez le même effet que précédemment. Vous devez, cette fois, placer une ligne horizontale de 3 cm. Pour cela, déplacez la ligne dynamique jusqu'à ce qu'elle s'accroche à l'axe horizontal positif, tapez 3 cm et entrez un point de données.

Le bord supérieur de la console prend forme lorsque vous placez la ligne indexée dans l'axe horizontal.
La section suivante de la console forme un angle de 30 degrés pour une longueur donnée. Si vous appuyez sur la barre d'espacement, le compas AccuDraw passe en mode polaire (comme l'indique le compas circulaire), pour vous permettre d'entrer un angle et une distance. Entrez la valeur 30 degrés dans le champ Angle et 4,5 cm dans le champ Distance pour verrouiller la ligne dans la direction désirée. Confirmez cette nouvelle position par un point de données.
Vous pouvez observer que le compas prend la même orientation que la ligne à 30 degrés. Cela illustre la sensibilité au contexte d'AccuDraw. AccuDraw propose une méthode qui vous permet d'associer des coordonnées en fonction d'éléments existants. Pour placer le segment de 1,25 cm perpendiculairement à la ligne orientée à 30 degrés, il suffit de l'indexer sur l'axe adéquat, d'entrer 1,25 cm, puis de spécifier un point de données pour accepter.
Une fois le cran de la console terminé, il ne vous reste plus qu'à terminer le contour droit de la console. Actuellement toutefois, le compas est toujours orienté sur l'angle de 60 degrés du cran, alors qu'il doit maintenant être orienté horizontalement. Pour neutraliser la sensibilité au contexte d'AccuDraw, appuyez sur <T>, ce qui permet d'orienter le compas sur la vue de dessus (par défaut). Si vous appuyez sur la barre d'espacement, le compas devient rectangulaire. Indexez à nouveau le segment sur l'axe X et tapez 5 cm, puis entrez un point de données afin de verrouiller la dernière côte sélectionnée de la console.
Pour "tracer" le bord inférieur de la console, utilisez le verrou d'axe intelligent d'AccuDraw. En déplaçant le pointeur vers le bas sur l'axe Y, appuyez sur <Entrée> pour activer la fonction de verrou intelligent. AccuDraw reconnaît l'indexation sur l'axe Y et verrouille la direction Y tout en autorisant un déplacement sur cet axe. Un point de tentative sur le point d'origine de la console (l'outil Placer SmartLine permet d'effectuer un accrochage sur un élément en cours de formation), suivi d'un point de données recherche le coin inférieur droit de la console. Un dernier point de tentative et un point de données sur l'origine de la console achèvent l'opération.

Une description isométrique de la construction de la console montre l'orientation du compas AccuDraw lors de l'entrée de chaque point de données.
L'exemple ci-dessus ne constitue qu'un aperçu d'AccuDraw. Mais les potentialités de cet outil d'aide à l'esquisse vont bien au-delà. AccuDraw a été conçu pour permettre une utilisation facile et intuitive. Comme avec tout autre outil de dessin, il faut commencer par faire des essais. En vous familiarisant avec AccuDraw, vous saisirez peu à peu tout l'intérêt des différentes options qu'il propose.
Les sections suivantes présentent les fonctionnalités de l'interface utilisateur d'AccuDraw ainsi que les spécifications et directives qui régissent son fonctionnement.