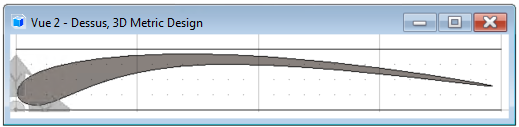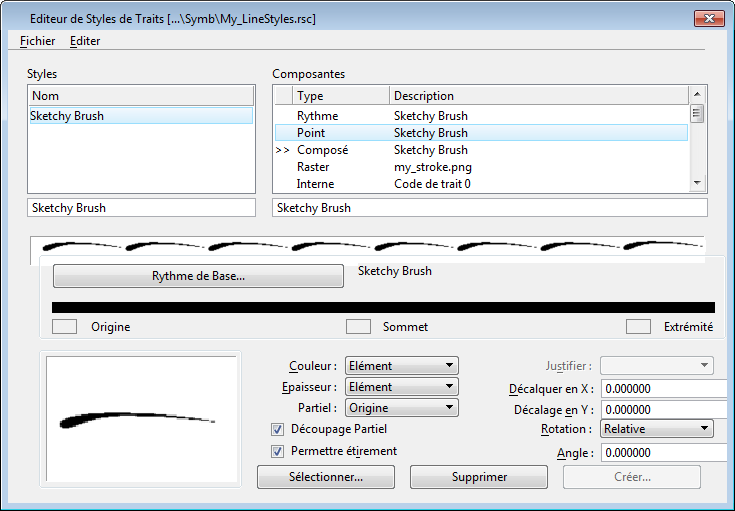Exemple de style de trait raster
Dans cet exemple, vous allez créer un trait simple qui sera utilisé comme un style de ligne esquissé. Le principal avantage de ce flux de travail est que vous pouvez également créer un symbole de point vectoriel qui peut être utilisé lorsque les styles de lignes tramées ne sont pas pris en charge, comme l'impression au format PDF ou dans les versions antérieures de MicroStation.
Configuration du fichier de dessin
- À l'aide du fichier prototype 3D Imperial Design.dgn, créez un fichier DGN, nommé my_stroke.dgn.
- Ouvrez la boîte de dialogue Spécifications fichier de dessin ( ).
- Dans la section Unités de travail, définissez les éléments suivants :
- Dans la section Grille de la boîte de dialogue Spécifications fichier de dessin, définissez les éléments suivants :
- Cliquez sur OK.
- Modifiez la couleur d'arrière-plan en blanc en procédant comme suit :
- Ouvrez la boîte de dialogue Table des couleurs ( ).
- Double-cliquez sur le "B" en bas à droite de la table de couleurs.
- Dans la boîte de dialogue Modifier la couleur qui s'ouvre, entrez 255 dans les champs Rouge, Vert et Bleu.
- Cliquez sur OK.
- Dans la boîte de dialogue Table des couleurs, cliquez sur Attacher.
- Dans l'onglet Fichier, cliquez sur Enregistrer les spécifications.
Création d'un rythme
Pour avoir une ligne de base et une échelle connue pour notre raster, supposons que le coup de pinceau sera d'environ 100 mm de long et d'environ 12 mm de large à son point le plus large.
- Définissez la fenêtre d'affichage en mode Haut.
- Démarrer l'outil Placer ligne ().
- Cliquez sur <Entrée> pour ouvrir la fenêtre Entrée au clavier.
- Dans la fenêtre Entrée au clavier, saisissez XY=0 et appuyez sur <Entrée>.
La première extrémité de la ligne est placée à l'origine.
- Dans la fenêtre de spécifications d'outil Placer ligne, saisissez 4 dans le champ Longueur et 0 dans le champ Angle.
- Saisissez un point de données pour placer la ligne.
- Démarrez maintenant l'outil Déplacer/Copier parallèlement ().
- Dans la fenêtre Spécifications d'outil, effectuez les spécifications suivantes :
- Sélectionnez l'élément de ligne et saisissez le point de données au-dessus de la ligne pour placer une copie de la ligne à une distance de 0,5 pouces.
- Démarrez l'outil B-spline par points ().
- Définissez les paramètres suivants dans la fenêtre spécifications d'outil :
- Placez une B-spline fermée à l'aide de cinq points de contrôle, comme indiqué ci-dessous. Vous pouvez les placer grossièrement d'abord et manipuler les poignées plus tard pour obtenir la forme désirée.
- Dans la barre d'outils Gestion de vues sélectionnez Attributs de vue, et dans la boîte de dialogue Attributs de vue qui s'ouvre, activez la case à cocher Remplissage.
La forme est créée.
Rastérisation des formes
- Redimensionnez d'abord la vue de manière à ce que la forme s'adapte à la vue comme indiqué ci-dessous. Cela élimine le besoin de rogner le raster plus tard.
- Ouvrir la boîte de dialogue Rendu Vue () et définissez les paramètres suivants :
- Dans la boîte de dialogue Rendu Vue, cliquez sur le bouton Rendu.
- Une fois le rendu terminé, déplacez le curseur Luminosité vers la gauche pour que le contour apparaisse clairement et sombre.
- Cliquez sur l'icône Enregistrer l'image dans un fichier.
- Dans la boîte de dialogue Rendu Vue, sélectionnez Enregistrer l'image dans un fichier et définissez le type de fichier sur PNG, puis nommez l'image my_stroke.png.
- Cliquez sur Enregistrer.
Création d'un fichier de ressources de style de trait
- Ouvrez la boîte de dialogue Editeur de style de trait ( ).
- Dans la boîte de dialogue Editeur de style de trait, sélectionnez pour ouvrir la boîte de dialogue Créer une bibliothèque de styles de trait.
- Dans la boîte de dialogue Créer une bibliothèque de styles de ligne, accédez au dossier dans lequel vous souhaitez enregistrer les styles de trait personnalisés et nommez le fichier My_LineStyles.rsc.
- Cliquez sur Enregistrer.
- Dans la boîte de dialogue Éditeur de style de trait, sélectionnez pour enregistrer le fichier de ressources nouvellement créé.
- Ouvrez la boîte de dialogue Variables de configuration ( ).
- Sélectionnez la catégorie Symbologie et, dans la liste des variables de configuration, double-cliquez sur la variable de configuration MS_SYMBRSC.
- Dans la boîte de dialogue Modifier la variable de configuration, ajoutez le chemin d'accès de votre nouveau fichier .rsc.
- Cliquez sur OK pour fermer la boîte de dialogue Modifier la variable de configuration et cliquez de nouveau sur OK pour fermer la boîte de dialogue Variables de configuration.
- Dans la fenêtre d'alerte qui apparaît, cliquez sur Oui.
- Cliquez sur Enregistrer les spécifications dans la barre d'outils Accès rapide, puis quittez et redémarrez MicroStation.
Création d'un style de trait
- Ouvrez my_stroke.dgn.
- Ouvrez la boîte de dialogue Editeur de style de trait ( ).
- Sélectionnez pour ouvrir la boîte de dialogue Ouvrir la bibliothèque de styles de traits.
- Sélectionnez le fichier My_LineStyles.rsc que vous avez créé précédemment et cliquez sur Ouvrir.
- Sélectionnez .
Un style de ligne est créé.
- Sélectionnez pour ouvrir la boîte de dialogue Sélectionner le fichier de style de trait raster.
- Accédez à l'emplacement où vous avez enregistré le fichier my_stroke.png et double-cliquez sur le fichier pour l'ouvrir.
- Dans la boîte de dialogue Editeur de style de trait, définissez les paramètres suivants :
- Sélectionnez .
- Dans le champ situé sous Composants, remplacez la description du nouveau composant composé par Pinceau esquissé et appuyez sur <Entrée>.
- Sélectionnez .
- Dans le champ situé sous la zone de liste Nom, renommez Sans nom en Pinceau esquissé et appuyez sur <Entrée>.
Notez que le nom de la zone de liste devient Pinceau esquissé.
- Maintenant, sélectionnez le pinceau esquissé composé et cliquez sur le bouton Insérer pour ouvrir la boîte de dialogue Sélectionner un composant.
- Dans la boîte de dialogue Sélectionner un composant, faites défiler la zone de liste et sélectionnez Raster my_stroke.png, puis cliquez sur OK.
- Sélectionnez .
- Dans le champ situé sous Composants, modifiez la description de nouveau composant de trait en Pinceau esquissé et appuyez sur <Entrée>.
- Cliquez sur Ajouter et définissez les paramètres suivants dans la section Rythme :
- Longueur - Fixe et saisissz 4 dans le champ adjacent.
- Largeur - Aucune
- Segment - Tiret
- Début - 0
- Inverser à - Aucun
- Fin - 0
- Coins - Ignorer
- Extrémités - Fermées
Remarque : La longueur est exprimée en unités principales ; elle sera utilisée dans de nombreux fichiers de dessin différents avec des unités variables à des fins de mise à l'échelle. Dans cet exemple, nous supposons une ligne de base en pouces, qui mesure 4 pouces et est mis à l'échelle en conséquence. Pour que la mise à l'échelle soit basée sur des unités réelles, les styles de ligne peuvent être importés dans un DGN et enregistrés en tant que DGNLib.
- Dans l'éditeur de style de trait, sélectionnez pour enregistrer le style de trait.
Optimisation de la géométrie pour le symbole de point
- Sélectionnez l'outil Maillage issu de l'élément ().
- Sélectionnez l'élément de motif de trait que vous avez créé.
- Saisissez un point de données.
Puisque nous voulons que le symbole de point apparaisse solide et qu'un élément de maillage ne possède pas d'option de remplissage de zone, vous devez supprimer le maillage et créer une forme complexe.
- Démarrez l'outil Décomposer l'élément ().
- Dans la fenêtre de spécifications d'outil Décomposer l'élément, activez la case à cocher Solides et sélectionnez En surfaces dans la liste déroulante adjacente.
- Sélectionnez l'élément.
- Cliquez avec le bouton droit sur l'élément et sélectionnez Propriétés.
- Dans la boîte de dialogue Propriétés, sélectionnez la liste déroulante adjacente à la propriété Remplissae et dans la table de couleurs qui apparaît, désactivez Aucun remplissage et sélectionnez la couleur 0.
Création d'un style de trait vectoriel à l'aide du symbole de point
- Dans la boîte de dialogue Editeur de style de trait, sélectionnez .
- Dans le champ Composants ci-dessous, remplacez la description du nouveau composant de point par Pinceau esquissé et appuyez sur <Entrée>.
- Démarrez l'outil Définir origine cellule ().
- Définissez l'origine de la cellule de point à 0,0 où vous voyez le trièdre SCA comme illustré ci-dessous.
- Réinitialiser pour terminer la commande Définir origine cellule.
- Sélectionnez la forme complexe.
Dans la boîte de dialogue Editeur de style de trait, observez que le bouton Créer en bas devient actif.
- Cliquez sur Créer.
- Dans la boîte de dialogue Créer un symbole de point qui s'ouvre, saisissez Pinceau esquissé dans le champ Nom, puis cliquez sur OK.
- Dans la zone de liste Composants, sélectionnez la forme esquissée composée, puis cliquez sur Insérer.
- Dans la boîte de dialogue Sélectionner un composant, faites défiler la zone de liste et sélectionnez le Pinceau esquissé de point et cliquez sur OK.
Association du trait avec le symbole de point
- Dans la boîte de dialogue Editeur de style de trait, sélectionnez Pinceau esquissé au point dans la zone de liste Composants.
- Cliquez sur Rythme de base.
- Dans la boîte de dialogue Rythme de base, sélectionnez Pinceau esquissé, puis cliquez sur OK.
Une ligne noire s'affiche sous le bouton Rythme de base.
- Cliquez sur la ligne, puis sur le bouton Sélectionner.
- Dans la boîte de dialogue Sélectionner le symbole du point , sélectionnez Pinceau esquissé et cliquez sur OK.
Le motif est prévisualisé dans la boîte de dialogue Editeur de style de trait.
- Dans la liste déroulante Justifier, sélectionnez Gauche.
- Sélectionnez pour enregistrer le fichier de ressources.
Vous êtes maintenant prêt avec le style de ligne.
Test du style de trait du pinceau esquissé
- Cliquez sur <Ctrl+A> pour sélectionner tous les éléments du modèle.
- Boîte de dialogue Ouvrir les styles de traits ( ).
- Dans la boîte de dialogue Styles de traits, sélectionnez le style de trait Pinceau esquissé que vous avez créé dans les procédures ci-dessus.
- Dans la boîte de dialogue, activez la case à cocher Facteur d'échelle et dans le champ adjacent, entrez le facteur d'échelle 0,1.
- Cliquez sur l'aperçu du style de ligne en bas de la boîte de dialogue pour activer le style de ligne. Le résultat ressemble à ce qui suit.
Remarque : Pour une apparence plus dessinée à la main, utilisez l'outil Sélectionner l'élément pour sélectionner par niveau et modifier le facteur d'échelle. Par exemple, sélectionnez le niveau Pneus et modifiez le facteur d'échelle à 0,2 et cliquez sur l'aperçu dans la boîte de dialogue Styles de traits pour l'activer à l'aide du nouveau facteur d'échelle. Essayez d'attribuer à certains des niveaux des facteurs d'échelle plus réduits et à d'autre des facteurs plus élevés.
Test du style de trait vectoriel
- Ouvrez la boîte de dialogue Variables de configuration.
- Cliquez sur Nouveau.
- Dans la boîte de dialogue Nouvelles variables de configuration, tapez MS_NO_RASTER_LINESTYLE dans le champ Variable et 1 dans le champ Nouvelle valeur.
- Cliquez sur OK dans la boîte de dialogue Nouvelle variable de configuration, puis de nouveau sur OK dans la boîte de dialogue Variables de configuration.
- Cliquez sur Oui dans la fenêtre d'alerte qui apparaît.
- Cliquez sur le bouton Mettre la vue à jour dans la barre d'outils Gestion de vues pour observer le style de ligne vectoriel affiché.