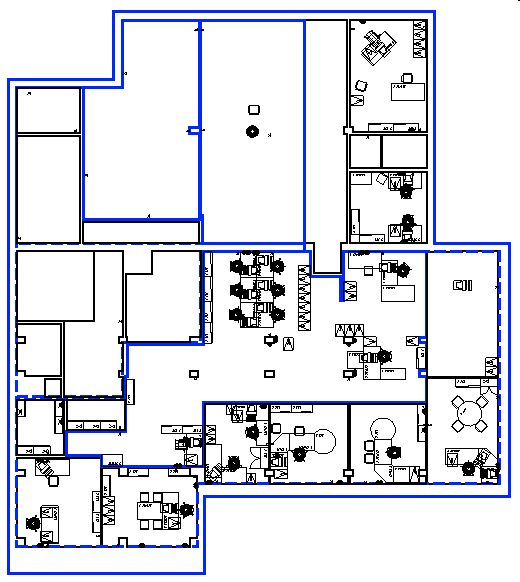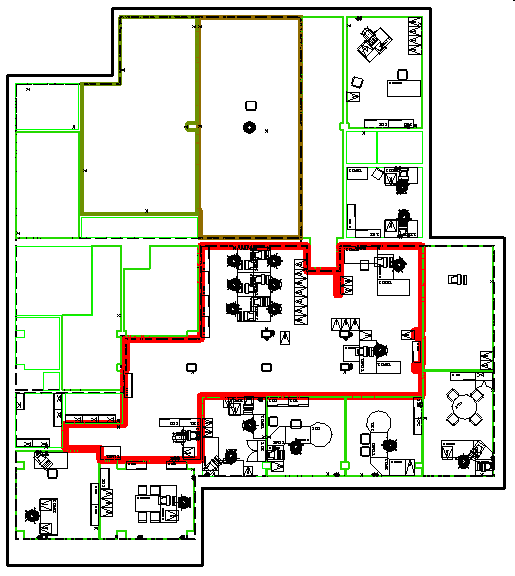Exemples de règles d'affichage
Les exemples suivants expliquent comment les règles d'affichage fonctionnent. Imaginons que vous ayez une conception de bureau, comme illustré ci-dessous.
Exemple 1 : vous voulez identifier toutes les formes de votre modèle qui ont une surface supérieure à 30 mètres carrés et afficher leur limite en bleu. Pour ce faire, vous créerez une règle d'affichage définie avec une règle d'affichage ayant la condition et l'action suivantes :
Condition : créez la condition suivante dans la boîte de dialogue Éditeur de conditions.
ELEMENT.Shapes.Area > 30.000M2
L'affectation de la règle d'affichage définie au style d'affichage, puis du style d'affichage à la vue affiche ce qui suit :
Exemple 2 : vous voulez identifier les salles qui sont occupées et celles qui sont inoccupées. Les salles occupées doivent être affichées dans une limite bleue épaisse et les salles inoccupées en tant qu'aires hachurées avec un motif croisé et des limites de pièce en rouge. Imaginons que vous ayez un élément appelé Room qui a une propriété appelée Occupé. Le statut du Occupé la propriété identifie si la pièce est disponible. Pour identifier les salles occupées et inoccupées, vous créerez une règle d'affichage définie avec deux règles d'affichage, chacune ayant les conditions et actions suivantes :
Règle d'affichage 1 - Pour les pièces occupées :
- Condition : pour identifier les pièces occupées, vous définirez la condition suivante.
ELEMENT.Room.Occupied = Yes
- Actions - Définissez les actions suivantes sur les salles occupées :
- Activez le paramètre Substitutions de symbologie.
- Activez la case à cocher Activer/Désactiver substitution de couleur d'élément. Cliquez sur la liste déroulante à côté de la case à cocher et sélectionnez la couleur bleue dans la boîte de dialogue Couleur active.
- Activez la case à cocher Activer/Désactiver substitution de l'épaisseur de trait. Sélectionnez la substitution d'épaisseur de trait souhaitée à partir de la liste déroulante à côté de la case à cocher.
Règle d'affichage 2 - Pour les pièces inoccupées :
- Condition : pour identifier les pièces inoccupées, vous définirez la condition suivante.
ELEMENT.Room.Occupied = No
- Actions - Définissez les actions suivantes dans la boîte de dialogue Règles d'affichage :
- Activez le paramètre Hachurer surface.
- Sélectionnez l'icône Hachurer surface et dans la fenêtre des paramètres de surface avec hachure, activez la boîte à cocher Hachurer surface (motif croisé).
- Activez le paramètre Substitutions de symbologie.
- Activez la case à cocher Activer/Désactiver substitution de couleur d'élément. Cliquez sur la liste déroulante à côté de la case à cocher et sélectionnez la couleur rouge dans la boîte de dialogue Couleur active.
L'affectation de la règle d'affichage définie au style d'affichage, puis du style d'affichage à la vue affiche ce qui suit :
- Dans la boîte de dialogue Règles d'affichage, sélectionnez Générer.

La boîte de dialogue Générer les règles d'affichage s'ouvre.
- Dans la boîte de dialogue Générer les règles d'affichage, définissez les paramètres comme suit :
- Dans la liste déroulante Propriété, sélectionnez la propriété Room.Net.area.
- Définissez Méthode sur Par plage.
- Définissez Règles sur 8.
- Activez la case à cocher Activer/Désactiver substitution de couleur d'élément.
- Activez la case à cocher Activer/Désactiver substitution de l'épaisseur de trait. Dans les listes déroulantes à côté de la case à cocher, définissez l'épaisseur de trait minimum sur 0 et l'épaisseur de trait maximum sur 7.
- Dans la section Aperçu, vérifiez les règles d'affichage qui seront générées.
- Cliquez sur Générer.
Les règles d'affichage sont générées et affichées dans la boîte de dialogue Règles d'affichage.
L'affectation de la règle d'affichage définie au style d'affichage, puis du style d'affichage à la vue affiche ce qui suit :