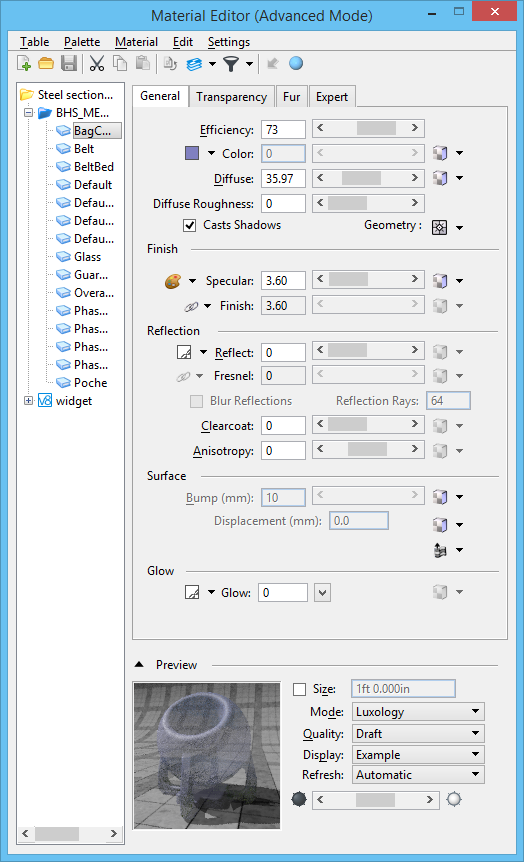Material Editor Dialog
Used to create materials or modify a material palette.
Two modes are available in this dialog — Advanced Mode and PBR Mode. The title bar of the dialog displays which mode currently is active. Additionally, in Advanced Mode, you can choose to display/hide Descriptions. In both modes, expandable/collapsible sections let you customize the dialog to your requirements.
Settings are organized into four tabs:
When the palette tree is visible, the Material Editor dialog is resizable, by dragging the border. Only when the dialog is at its minimum height, however, will collapsing a section reduce the size of the dialog. When it has been re-sized to a larger size, collapsing a section does not reduce the size of the overall dialog.
In the tree view, you can use a right-click menu to manipulate materials. Additionally, you can use the drag-and-drop technique to move or copy materials from one palette file to another. That is, you can:
| Setting | Description |
|---|---|
| Palette Tree | The Palette Tree is opened/closed by the expand icon (+ / -) to the left of the Palette field. |
| Material settings | Material settings control how the material is rendered. Two modes are available, Advanced and PBR, which is indicated in the dialog title. |
| Preview | The Preview section of the dialog includes a display of the material with the current settings applied. |
| New Material icon |
Creates a new material entry in the currently selected
material palette. The material has the default settings and focus is on its
name, to let you input a new name.
If no material palette is selected, then a new palette is created to contain the new material. |
| Open Palette icon | Opens the Open Palette dialog, which lets you select a palette to load. |
| Save Palette icon |
(Enabled only when a change has been made to a material
palette) Saves the currently selected material palette.
If the palette is new, the Save Palette As dialog opens, which lets you save the new palette file. |
| Cut icon | (Enabled only when a material is selected) Copies the selected material to the Windows clipboard and deletes the entry from the palette file. |
| Copy icon | (Enabled only when a material is selected) Copies the selected material to the Windows clipboard. |
| Paste icon | (Enabled only when one or more materials have been copied to the clipboard) Pastes the contents of the Windows clipboard into the selected palette. |
| Revert to saved material icon | (Enabled only after a change has been made to one or more settings for an external or library material) Lets you revert to the saved version of the material. |
| Apply Material icon |
Starts the
Apply Material
tool, with the selected method active. The active icon reflects the same icon
as displayed on the
Apply Material
tool dialog. Method can be selected from a drop-down menu that opens when you
click the arrow to the right of the icon. Options are:
|
| Filter materials icon |
Lets you define which materials are displayed in the palette
tree. When the
Filter icon is on, the current material
filter becomes active. A filter icon also appears in the Palette Tree view.
When the
Filter icon is off, no filter is applied.
Pausing the pointer over the
Filter icon displays a tooltip that displays
the selected filter that is in use, or will be used if the
Filter icon is pressed. The arrow icon, at
the right of the
Filter icon, opens a menu to let you choose
a filter. Choosing a filter automatically turns on that filter. Filter options
are:
|
| Get Library Changes | Updates the changes made to the library. |
| Table > Manage | Opens the Manage Material Tables dialog . |
| Table > Local Materials > Convert To > Local Table and Palettes | (V8 compatible materials only) Converts external materials to local copies, or updates the local copy if it already exists. |
| Table > Local Materials > Convert To > External (V8) Table and Palettes | (Local compatible materials from V8 XM Edition or later only) Converts local materials to an external V8 compatible material table and associated palettes. |
| Table > Local Materials > Convert To > External (V8) Table And Unified Palette | (Local compatible materials from V8 XM Edition or later only) Converts local materials to an external (V8 compatible) material table and creates a single external palette file. |
| Table > Local Materials > Export To > External (V8) Table And Palettes | (Local compatible materials from V8 XM Edition or later only) Creates an external V8 compatible material table, for all local materials, that references the relevant palette files. |
| Table > Local Materials > Export To > External (V8) Table And Unified Palette | (Local compatible materials from V8 XM Edition or later only) Creates an external V8 compatible material table for all local materials, along with a single palette file containing all local materials. |
| Table > Local Materials > Update From Library | (Local materials in the table that have external equivalents only) Copies external versions of materials locally, or updates existing local materials from the external palettes. |
| Table > Local Materials > Copy To Library | (Materials in the table that have external equivalents only) Copies local materials to the external palettes, or updates the external copies if they already exist. |
| Table > Local Materials > Remove Local Copy | Removes local copies of materials from the table. |
| Table > Refresh | Refreshes the Material Editor dialog, including the internal/external/out_of_synch status of the materials and attachments. |
| Palette > New | Creates a new palette entry in the current material table. |
| Palette > Open | Opens the Open Palette dialog, which lets you select a material palette to load. You can access material palettes from any DGN or DGN Library file. |
| Palette > Save | (Enabled only if a change has been made to the selected palette file) Saves the selected palette file. |
| Palette > Save As | Lets you save the selected material palette to a file with a different name. |
| Palette > Refresh | Refreshes the palette list box. |
| Palette > Generate Preview | (Disabled if no attachments associated with the material) Starts the Apply Material tool with method set to Remove Material Attachment. |
| Palette > Local Materials > Update From Library | Updates local materials from definitions in the external palette. |
| Palette > Local Materials > Copy To Library | Copies the local material(s) from the selected palette to the external palette, or updates the external materials if they exist. |
| Palette > Local Materials > Remove Local Copy | Deletes the local materials from the selected palette. |
| Palette > Unload | Unloads the selected material palette file.
If any materials from the selected material palette file have been used in the current DGN file then an Alert box appears to warn you of this fact. If you still accept the unloading of the material palette file, then those materials are either resolved from other material palettes (having materials of the same name) or moved to the Missing Materials palette. |
| Material > New | Creates a new material, using default material attributes, with focus on the material name so that you can give it a name of your choice. |
| Material > Import | Opens the Open Palette dialog, which lets you select a material palette file, from which to import one or more materials via the Import Materials dialog. |
| Material > Local Material > Update From Library | Updates the selected local material from the palette file. |
| Material > Local Material > Copy To Library | Copies the selected local material to the palette file, or updates the external material if it exists. |
| Material > Local Material > Remove Local Copy | Removes the local copy of a selected material from the model. |
| Material > New Material From Geometry | Creates a material with displacement and opacity maps generated and sized from the height of the geometry. |
| Material > Assign | Starts the Apply Material tool with method set to Assign by Level/Color. |
| Material > New Assignment | Creates a new assignment of the current material, to be edited in place. |
| Material > Remove Assignment | (Disabled if no assignments associated with the material) Starts the Apply Material tool with method set to Remove Assignment. |
| Material > Edit Assignments | Opens the Material Assignments dialog, which lets you manually edit assignments of the material by level and color. |
| Material > Attach | Starts the Apply Material tool with method set to Attach. |
| Material > Remove Attachment | (Disabled if no attachments associated with the material) Starts the Apply Material tool with method set to Remove Material Attachment. |
| Material > Generate Preview | (Disabled if no attachments associated with the material) Starts the Apply Material tool with method set to Remove Material Attachment. |
| Material > Revert | (Disabled if no changes have been made to the settings of a material) Reverts a material's settings to its previously saved state. |
| Edit > Delete | Deletes the selected material. An Alert box gives you a second chance prior to deleting the material. If the material has been assigned to an element in the DGN file, then another Alert box warns you of this. If you delete a material that has assignments, its assignments will be moved to another material with an identical name if one exists, or else the material is moved to the Missing Materials palette at the bottom of the material tree. |
| Edit > Rename | Lets you rename a material. |
| Edit > Cut | Copies the selected material(s) to the Windows clipboard, and deletes them from their respective material palette file(s). |
| Edit > Copy | Copies the selected material(s) to the Windows clipboard. |
| Edit > Paste | (Disabled if clipboard empty) Inserts material(s) from the Windows clipboard into the current palette. |
| Settings > View Descriptions | (Advanced Mode only) If checked, displays descriptions of the slider ranges for each of the material attributes. |
| Settings > Create External Tables | Creates an external material table file. The .mat file with the file name same as that of the open DGN file is created in the same folder as the DGN file. |
| Settings > Show Material Attachments in References | If checked, displays the material attachments in the references from the same file. The default setting is off, which speeds up the loading of the dialog. |