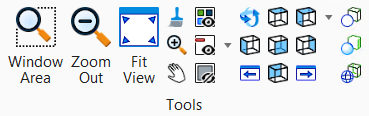| Method |
Sets how the view is rotated.
- Dynamic — Lets you rotate a view interactively about a defined point (default is the center of the view at the active depth). As you rotate the view, the elements rotate to let you see the result of the rotation.
When you select Dynamic, a plus sign (+) appears in the center of the active view to define the center of rotation. Prior to starting any rotation, you can click on the plus sign and move it to redefine the center of rotation.
- 2 Points — (2D only) Lets you rotate the view by placing two points to define the view's X axis.
- 3 Points — (3D only) Lets you rotate a view by placing three points to define the view's X and Y axes.
- Unrotated — (2D only) Lets you set the view back to an unrotated state.
- Top|Front|Right|Isometric|Bottom|Back|Left|Right Isometric — (3D only) Lets you set a view to one of the standard view orientations.
|
| Show/Hide Extended Settings |
(3D only, with Method set to Dynamic) Displays or hides extended settings.
- Cube
Rotates the view as follows:
- Moving the pointer up or down, rotates the view about its X axis.
- Moving the pointer left or right, rotates the view about its Y axis or the model's Z axis (determined by the Preserve World Up setting).
When this option is selected, a plus sign (+) at the center of the view, indicates the center of rotation. You can select this with the pointer and move it interactively to relocate the center of rotation. While rotating the view the plus sign reduces to a smaller size.
To rotate a view across a specific plane enable AccuDraw and press <O>. You can
change the AccuDraw plane
to change the plane of rotation.
- Sphere
Rotates the view about its center. A dynamically displayed sphere, and associated graphics, help you to define the rotation.
Slide settings let you set the size of the sphere, and its transparency.
When this option is selected, a plus sign (+) at the center of the view, indicates the center of rotation. You can select this with the pointer and move it interactively to relocate the center of rotation. While rotating the view the plus sign reduces to a smaller size.
To pan in a view, click and drag when the cursor is outside the sphere.
To rotate the view, define an initial point of rotation inside the sphere and drag the mouse in the required direction. A red arrow appears between the initial point and the position of the mouse within the sphere indicating the direction of rotation.
To rotate a view across a specific plane enable AccuDraw and press <O>. The plane of AccuDraw appears as a red circle inside the sphere. You can
change the AccuDraw plane
to change the plane of rotation.
- Preserve World Up — (Cube selected only) If on, moving the pointer left/right, rotates the view about the model's Z axis.
If off, moving the pointer left/right rotates the view about its Y axis.
- Small/Large slide control — (Sphere selected only) Lets you control the size of the sphere graphic in the view.
- Opaque/Clear — (Sphere selected only) Lets you define the transparency of the sphere graphic rotation aid.
|