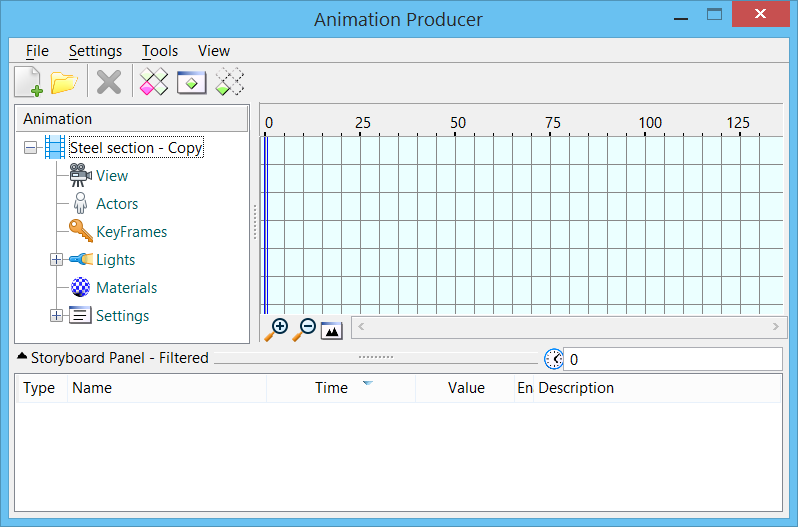Animation Producer Dialog
Used to set animation settings and create animations.
The Animation Producer dialog View menu offers three options for the display in the detail section. Using the Timeline and Velocity Graph views, you can quickly access the settings and script entries of your animation, and modify them, via a graphical interface. When the Timeline view is displayed, script entries are displayed graphically. You can edit the graphs directly, by dragging the entries along the time line. When the Velocity Graph view is displayed, you can quickly edit velocity curves via a graphical interface. With both utilities, any alterations are reflected in the script entries. Similarly, any changes made to the script entries are reflected in the Timeline and Velocity Graph views.
| Setting | Description |
|---|---|
| Animation Tree View | Acts as a filter to the Storyboard Panel. When the
top entry (root) is selected, then all items in the Storyboard Panel are
displayed. When entries below this (child nodes) are selected then the
Storyboard Panel is filtered to show only the script entries related to that
node.
The Animation list consists of the following items:
|
| Storyboard Panel List Box | This expandable/collapsible section displays items
filtered by the Animation list box selection and the filter row. The show/hide
icon at the left of the Storyboard Panel title expands/collapses the list box.
Columns in the list box may be resized and displayed or hidden as required. To
display/hide a column, right-click in the column heading row and check/uncheck
the required column.
Columns that can be displayed are:
|
| Opens the New Script dialog, which is used to create a new animation script in the active DGN file. | |
| Opens the Open Script dialog, which is used to open an animation script that is in the active DGN file. | |
| Opens the Scale Script dialog, which lets you scale the script. This is useful for increasing or decreasing the length of an animation, without the need to edit each script entry. | |
| Opens the Copy Script dialog, which lets you enter a name and description for the copied script. When you click OK, the newly copied script is opened. | |
| Opens the Include Script dialog, which is used to include another script that is in the active DGN file, or a referenced file. | |
| Used to import animation script files from previous versions of MicroStation. This creates an animation script with the name of the file. | |
| Clears all entries from the current script. An Alert box warns you prior to the entries being deleted. | |
| Opens the Delete Script dialog, which is used to delete a script from the active DGN file. | |
| Opens the Record Script dialog, which is used to adjust settings such as the Shading mode and the file format, and then to record the active script. | |
| Opens the Select File dialog, which is used to
select an Animator Settings File (.asf) to continue a recording that was
previously aborted, or to use multiple computers to render the animation
sequence.
When continuing an aborted sequence, only frames that do not already exist are recorded. In order to use more than one system to render an animation, all of the systems need to have access to a common (network) drive where the animation frames are stored as they are created. By starting the animation on more than one system and turning on Continue Existing Sequence, the time to render is greatly reduced. |
|
| Opens the
Tone Map Animation Frames dialog, which is used to apply
tone mapping and create animation frames of desired output format.
To prevent the animation from flickering due to differences in tone mapping from frame to frame, once the animation is complete, a determination is made on the best values to use based on the average brightness for the entire sequence. Once the averaging is complete, the 24 bit color sequential frame images from these BIMG files is created. If you want to adjust your original settings, the information is stored in the animation settings file (.ASF) file and created in the folder where the frames are rendered. |
|
| Closes the Animation Producer dialog. | |
| Opens the Animation Settings dialog which is used to adjust animation settings, including those for previewing the animation sequence. | |
| Starts the Animator Preview tool, which contains controls for previewing animation sequences and creating/scripting keyframes. | |
| Opens the
Animation Keyframes dialog, which is used to create, script,
or delete keyframes, as well as to freeze the geometry at its location for a
selected keyframe.
|
|
| Opens the
Animation Parameters dialog, which is used to create, edit
and delete animation parameters.
|
|
| Opens the
Script Saved View dialog, which is used to script a saved
view.
|
|
| Displays the Timeline graph in the detail section of the Animation Producer dialog. | |
| Displays the Velocity Graph in the detail section of the Animation Producer dialog. | |
| New Script Icon | Performs the same function as . |
| Open Script Icon | Performs the same function as . |
| Delete Icon | Deletes the highlighted item. |
| Highlight Icon | If enabled, the selected actor is highlighted in the views in which it is visible. |
| Zoom Icon | If enabled, zooms in on the selected actor in the active view. |
| Isolate Icon | If on, only the selected actor is displayed in the active view. |
| Right-Click Menu | When you right-click on an item in the tree view, a context sensitive menu displays the available options for the selected item. These can include the following: |