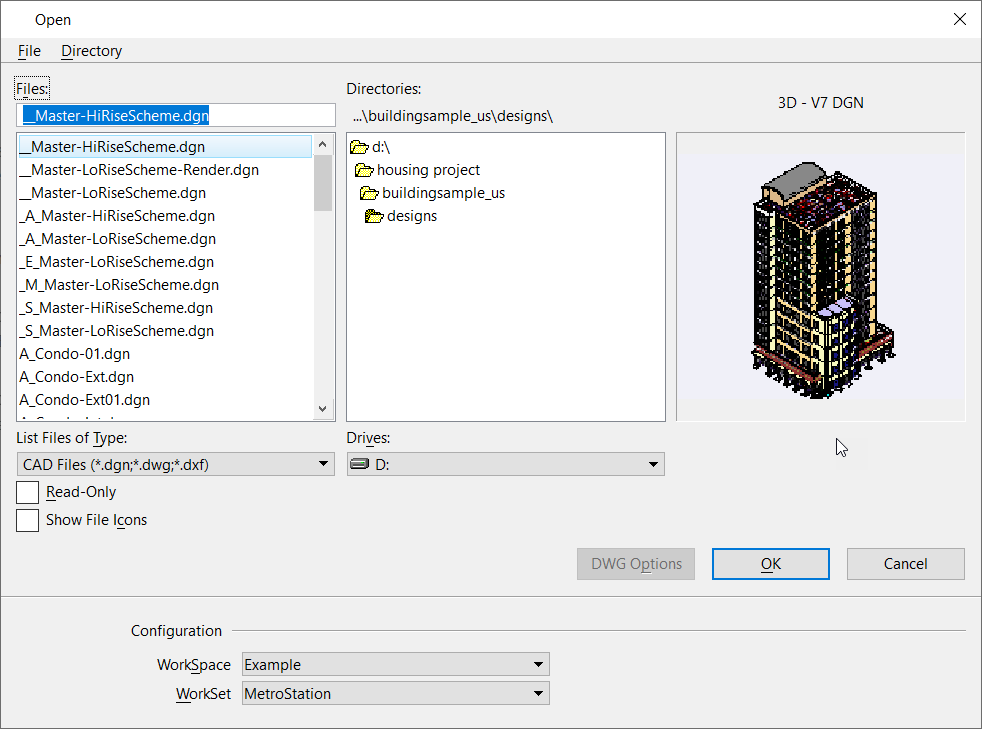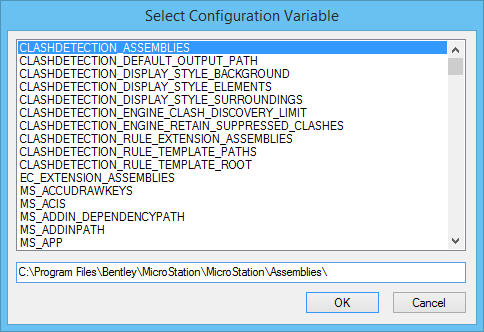File Open Dialog (formerly MicroStation Manager)
Used to open and manage DGN files.
The default dialog to open DGN files is the Windows File Open dialog. To use the MicroStation Manager-type File Open dialog, from the Preferences dialog Look and Feel category ( ), turn off Use Windows file open.
Opens when the application is started without a DGN file specification or when Exit is chosen from the File tab .
A thumbnail image is stored in each DGN file that can be seen in File Open dialogs as well as Windows Explorer (the latter in versions of Windows that support this functionality). After you have opened the file in a design session and selected from the ribbon once, the thumbnail image is saved as a bitmap in standard clipboard format.
The MS_THUMBNAIL configuration variable can be used to control the behavior of thumbnail generation.
For procedures related to using the default File Open dialog, see Using Windows File Open Dialog.
| Setting | Description |
|---|---|
| Files | Shows the name of the file that is selected in the list box or you can key in a filename. |
| List Box | Lists files for selection. The files listed reside in the directory chosen from the Drives option menu, filtered according to the file type chosen in the List Files of Type option menu. Double-clicking a filename in the list box selects the file. |
| List Files of Type | Sets the type of file format. |
| Read-Only | If on, the file is opened in a read-only state. The disk icon located in the lower right corner or the application window that normally indicates the need to save your work appears with a large red X indicating the read-only status of the file. |
| Show File Icons | Displays icons next to the filenames in the Files
list box above.
There are unique icons for the following types of files: Glyphs at the corners of icons indicate certain file properties:
|
| Drives | Lists the drives and directories (listed above the drop-down menu) for selection. |
| DWG Options | Sets options specific to working with DWG files:
This button is active only while a DWG or DXF file is selected in the Files list box. |
| OK |
Opens the selected file. |
| WorkSpace | Selects the WorkSpace within which you want to select the WorkSet. |
| WorkSet | Sets the location and names of data files associated with a specific WorkSet. |
| File Menu > Copy… | Opens the Copy File dialog, which is used to make a
copy of a file. This menu item is dimmed if a file is not selected in the Files
list box.
|
| File Menu > Rename… | Opens the Rename File dialog, which is used to
change the name of a file.
This menu item is dimmed if a file is not selected in the Files list box.
|
| File Menu > Delete… | Deletes the file that is selected in the Files list
box.
An alert box opens, asking if you really want to delete the file. To delete the file, click OK. This menu item is dimmed if a file is not selected in the Files list box. |
| File Menu > Compress Design | Compresses the selected DGN file, permanently removing deleted elements from the file. |
| File Menu > <DGN_file> | If files have been opened previously, lists up to the
last ten DGN files that were most recently opened.
The desired DGN file can be chosen from the menu. |
| Directory Menu > Select Configuration Variable | Opens the Select Configuration Variable dialog. Use
this dialog to change the directory of files listed in the list box by
selecting a configuration variable whose definition points to a different
directory.
|
| Directory Menu > Current Work Directory | Changes the Open dialog's current directory to the operating system's current directory. |