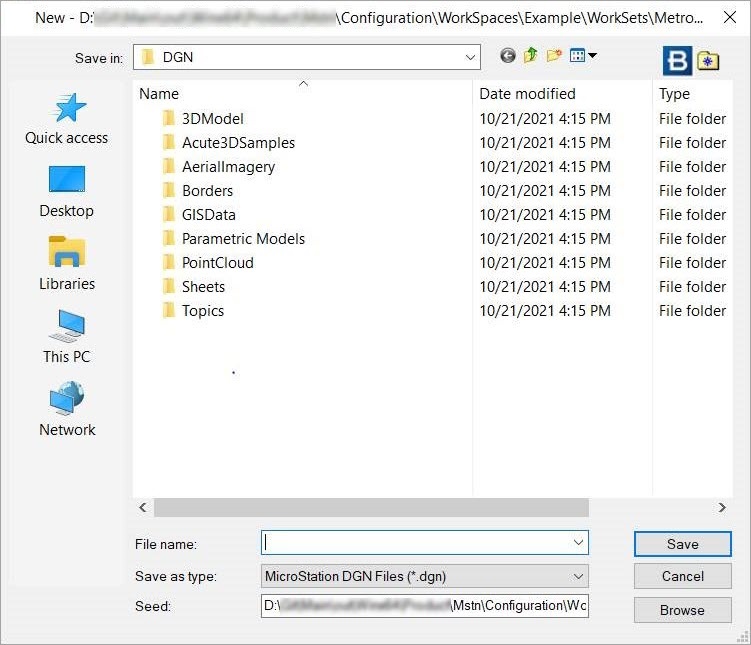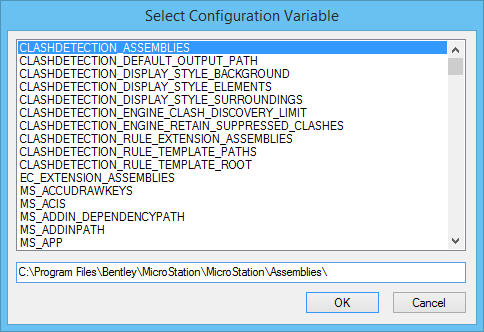New Dialog
Used to create and open a DGN file as the active DGN file.
You can access this dialog from the following:
| Setting | Description |
|---|---|
| Save in | Lists the drives and directories for selection. |
| List box | Lists the names of the existing files in the directory, filtered according to the file type chosen in the Save as type option menu. |
| File name | Sets the name of the new DGN file you want to
create.
Different file systems allow different numbers of characters in file names. Some file systems are case-sensitive (they differentiate between upper and lower case), others are not. If portability between different file systems is a concern, file names with a maximum of eight characters all in the same case are recommended. |
| Save as type | Sets the type of file to create. |
| Seed File | Identifies the seed DGN file, which is copied to create the new DGN file. |
| Browse | Opens the Select Seed File dialog, which is used to select a different seed file. The files listed for selection in the Select Seed File dialog are in the directory pointed to by the MS_SEEDFILES configuration variable. |
| Save | Creates the new DGN file. |
| Go to Last Folder Visited | Returns to the last folder that you opened. |
| Up One Level | Moves up one directory from your current location. |
| Create New Folder | Creates a new folder with an editable name field. |
| View Menu | Allows you to select how to display the files in
the directory.
|
| Bentley icon > file history | Lists up to the last ten files that were most recently opened. The desired file can be chosen from the menu. |
| Folder icon > Select Configuration Variable | Opens the Select Configuration Variable dialog. Use
this dialog to change the directory of files listed in the list box by
selecting a configuration variable whose definition points to a different
directory.
|
| Folder icon > folder history | Lists up to the last 12 folders that were most recently opened. The desired folder can be chosen from the menu. |