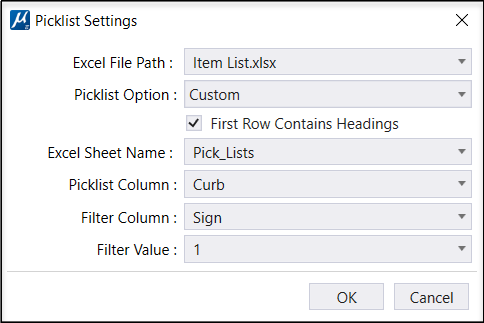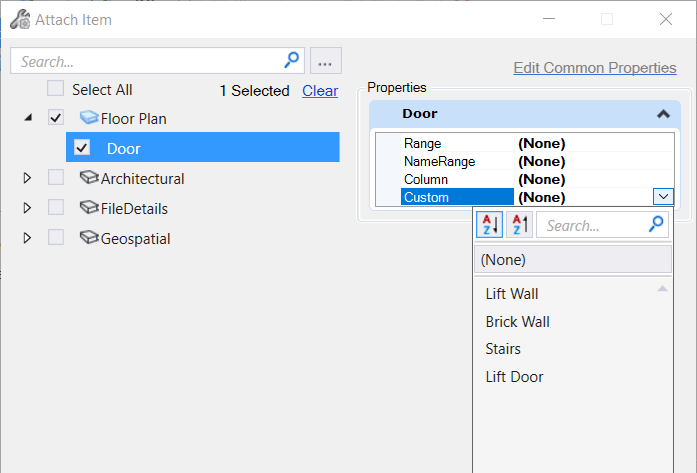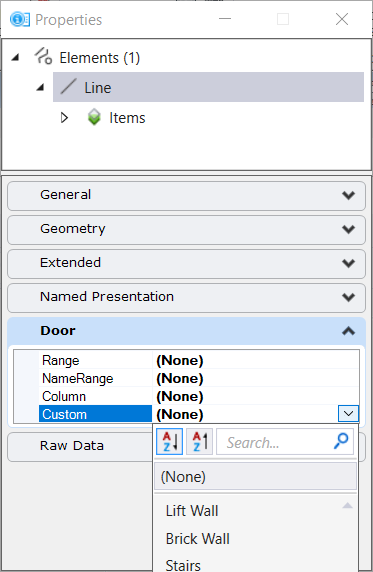To Define Picklist Settings for Picklist Source as Custom
- Select the Excel file from the drop-down list. You can also search for a picklist by name in the Search field.
- Select the Picklist Option as Custom from the drop-down menu.
-
Select the Excel Sheet Name, Picklist Column, Filter Column and
Filter Value from the drop-down list.
Picklist Column: When you attach an item, you will see the column values in the Picklist value selector.
Picklist Column: Curb Filter Column: Sign Curb A 1 Curb B 1 Curb C 2 Curb D 2 - Click Ok.
- Click on Save button on the Item Types dialog to save the Item type settings.