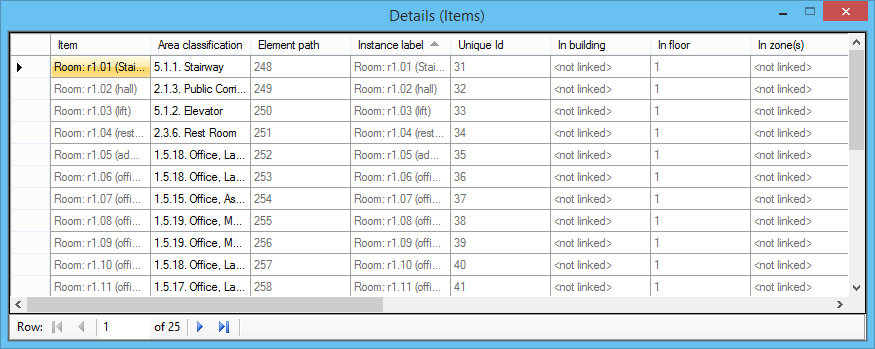Used to display information related to what is selected in any of the tabs of the Explorer dialog. For example, if an item is selected in the Explorer dialog Items tab, then the properties or details for that item display in the Details dialog. When a model is selected in the File tab, the Details dialog displays all of the model's property values. The information displayed is editable and can be saved. There is a right-click menu that allows finding or copying information, editing, and saving.
Used to display information related to what is selected in any of the tabs of the Explorer dialog. For example, if an item is selected in the Explorer dialog Items tab, then the properties or details for that item display in the Details dialog. When a model is selected in the File tab, the Details dialog displays all of the model's property values. The information displayed is editable and can be saved. There is a right-click menu that allows finding or copying information, editing, and saving.
You can access this dialog from the following:
- Ribbon:
split button
- Ribbon:
split button
- Ribbon:
split button
- Ribbon:
split button
- Default Function key menu:
<Ctrl+F11>
Selection in Details dialog is in synch with Explorer dialog, Properties dialog, active view, and managed MDL dialogs.
Key-in:
DIALOG
DETAILS
<
OPEN |
CLOSE |
TOGGLE
>
| Setting | Description |
|---|
| Row |
Contains icons for moving to the first, previous, next, and last row. The numbers indicate the current row number and the total number of rows. |
| Right-Click Menus |
Right-clicking in the header row opens a menu with the following items:
- Sort Ascending — Sorts the column data in ascending order.
- Sort Descending — Sorts the column data in descending order.
- Custom Sorting — Opens the Select Sort Order dialog, which allows you customize the sorting order.
- Rename — Opens the Rename dialog, which allows you to enter a new name for the column.
- Show Columns — Displays all possible columns which you can turn on or off. Clicking More opens the Show Properties dialog.
- Freeze This Column — Freezes the column in the current state. When you freeze a column, all the columns to the left also are frozen.
- Alignment — Aligns the text left, right, or center.
- Show Filters — Turn on to displays a filter row at the top of each column, under the header row. Clicking on the Filter icon opens options for filtering. Each column displays different expression types depending on the type of information in the column. Turn off Show Filters to hide the filter row.
- Edit - If the property is editable, opens the Edit Property dialog from which you can change the value of the property.
- Find — Opens the Find and Replace dialog Find section, which allows you to search all the text in the Details dialog.
- Replace — Opens the Find and Replace dialog Replace section, which allows you to search and replace text in the Details dialog.
|
 Used to display information related to what is selected in any of the tabs of the Explorer dialog. For example, if an item is selected in the Explorer dialog Items tab, then the properties or details for that item display in the Details dialog. When a model is selected in the File tab, the Details dialog displays all of the model's property values. The information displayed is editable and can be saved. There is a right-click menu that allows finding or copying information, editing, and saving.
Used to display information related to what is selected in any of the tabs of the Explorer dialog. For example, if an item is selected in the Explorer dialog Items tab, then the properties or details for that item display in the Details dialog. When a model is selected in the File tab, the Details dialog displays all of the model's property values. The information displayed is editable and can be saved. There is a right-click menu that allows finding or copying information, editing, and saving.