Caixa de diálogo Nuvens de pontos
 Utilizada para gerenciar a exibição de uma ou mais nuvens de pontos em uma vista de arquivo DGN. A caixa de lista mostra todos os arquivos de nuvem de pontos anexados ao arquivo DGN. Selecionar um arquivo de nuvem de pontos da lista adiciona-o ao conjunto de elementos.
Utilizada para gerenciar a exibição de uma ou mais nuvens de pontos em uma vista de arquivo DGN. A caixa de lista mostra todos os arquivos de nuvem de pontos anexados ao arquivo DGN. Selecionar um arquivo de nuvem de pontos da lista adiciona-o ao conjunto de elementos.
| Setting | Description |
|---|---|
| Mostrar hierarquia | Quando ativado, exibe uma árvore que mostra o arquivo ativo e as referências que estão diretamente anexadas a ele. Quando a árvore é desativada, você pode utilizar o botão da seta ao lado do ícone Mostrar hierarquia para listar o arquivo ativo e todas as referências que estão diretamente anexadas a ele. |
| Modo plano | Quando o Modo plano está ativado e um desenho ativo é selecionado no painel Hierarquia, todas as referências anexadas ao desenho ativo e a suas referências aninhadas são listadas no painel direito. Quando o Modo plano está ativado e um DGN referenciado é selecionado no painel Hierarquia, todas as referências anexadas a este DGN e suas referências aninhadas são listadas no painel direito. |
| Anexar |
Abre a caixa de diálogo Abrir, que permite que você anexe uma nuvem de pontos. <Ctrl+clique> para anexar simultaneamente várias nuvens de pontos. Somente arquivos POD podem ser anexados a um arquivo do desenho. Para todos os outros formatos do arquivo suportados, como LAS, a caixa de diálogo Converter é aberta. Esta caixa de diálogo permite que você escolha as opções de conversão desejadas e salve o arquivo de nuvem de pontos selecionado como um arquivo POD. |
| Desanexar | Desanexa a nuvem de pontos. |
| Corte | Abre a Cortar nuvem de pontos ferramenta, que permite que você oculte pontos da nuvem. |
| Excluir corte | Exclui um corte de uma nuvem de pontos. |
| Ajustar nuvem de pontos à vista |
Ajusta uma ou mais imagens da nuvem de pontos a uma vista.
|
| Status | Exibe o status da nuvem de pontos. As opções são Carregada, Referenciada, Autorreferenciada ou Nuvem de pontos não encontrada. Quando um arquivo não é encontrado, um ícone de aviso é exibido. Pause o indicador sobre o ícone de aviso para exibir um dica de ferramenta com uma explicação do problema. |
| Nome do arquivo | Exibe o nome de arquivo. Clicando duas vezes no nome de arquivo abre a caixa de diálogo Propriedades. |
| Descrição | Exibe uma descrição da nuvem de pontos. |
| Densidade | Este campo editável indica a densidade de pontos utilizados para exibir a nuvem de pontos selecionada.
Você pode usar o comando POINTCLOUD DENSITY <density value> para mudar a densidade de todas as nuvens de pontos no modelo ativo. O valor de densidade é um número entre 1 e 100. Para todas as nuvens de pontos que tiverem uma densidade inferior a 1, então 1 é utilizado; para superior a 100, então 100 é utilizado. |
| Snap | Se ativado, você pode agarrar aos elementos na nuvem de pontos. Uma marcação na coluna indica que o Snap está ativado. |
| Localizar | Se ativado, você pode selecionar elementos em uma nuvem de pontos para finalidades de construção. Uma marca de verificação na coluna indica que Localizar está ativado. |
| Ancorada | Quando ativado (o padrão), a nuvem de pontos não pode ser movida, dimensionada ou rotacionada. Ancorada está ativado ou desativado dependendo do status da nuvem de pontos no arquivo original. |
| Nível | Mostra em que nível a nuvem de pontos está localizada. Clicar duas vezes nesta coluna exibe uma caixa de lista suspensa que permite que você mude o nível para o raster selecionado. |
| Modelo | O campo Modelo é utilizado para exibir a origem (nome do desenho e nome do modelo) da referência da nuvem de pontos. |
| Menu do clique com o botão direito (caixa de lista) | Clique com o botão direito na barra de título da caixa de lista para obter todas as opções para a caixa de lista assim como a opção para Salvar layout. Por padrão, Status, Nível e Modelo estão ocultos. |
| Botões de vista | Botões numerados permitem que você defina em qual vista exibir a nuvem de pontos. |
| Snap | Permite que você ative ou desative a funcionalidade Snap. Se o ícone é pressionado, a configuração é ativada. |
| Localizar | Permite que você ative ou desative a funcionalidade Localizar. Se o ícone é pressionado, a configuração é ativada. |
| Ancorada | Permite que você ative ou desative a funcionalidade Ancorada. |
| O mesmo que clicar no ícone Anexar. | |
| O mesmo que clicar no ícone Desanexar. | |
| Abre a caixa de diálogo Selecionar arquivos a serem convertidos, que permite que você selecione um arquivo (que não seja um arquivo POD) para converter. Uma vez que você seleciona um arquivo, a caixa de diálogo Converter abre. A caixa de diálogo Converter varia de acordo com o tipo de arquivo selecionado. | |
Abre a caixa de diálogo Exportar nuvem de pontos, que permite que você exporte e salve ao formato XYZ, LAS, ou POD.
|
|
| O mesmo que clicar no ícone Corte. | |
| O mesmo que clicar no ícone Excluir corte. | |
| O mesmo que clicar no ícone Mostrar hierarquia. | |
| O mesmo que clicar no ícone Modo plano. | |
| Abre a caixa de diálogo Selecionar sistema de coordenadas geográficas, permitindo que você procure a biblioteca do GCS e selecione a opção desejada. | |
| Exclui o Sistema de coordenadas geográficas atualmente atribuído. | |
| Menu do clique com o botão direito | Um menu de clique com o botão direito oferece opções para as seguintes operações relativas à nuvem de pontos.
|

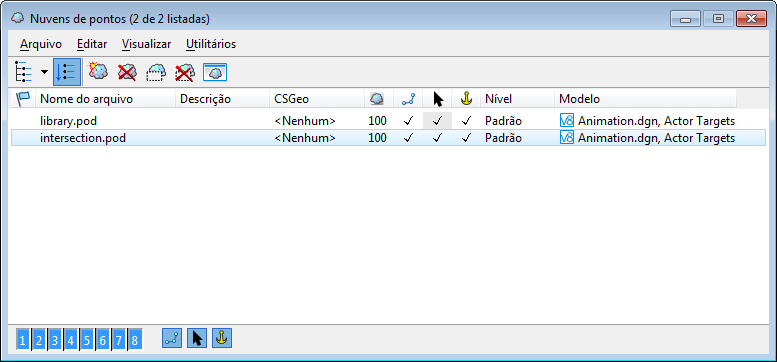








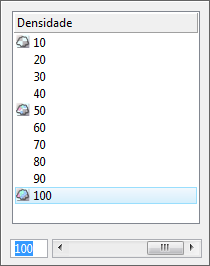
 Para densidade baixa, defina em 10.
Para densidade baixa, defina em 10.  Para densidade média, defina em 60.
Para densidade média, defina em 60.  Para densidade alta, defina em 100.
Para densidade alta, defina em 100. 





