| Ativado |
Se a fonte de luz, é ativa. |
| Lux: |
Exibe o valor para o brilho do sol com as configurações atuais. Se o sol estaria abaixo do horizonte, em seguida, exibe "Sem sol". |
| Intensidade |
Define o brilho da iluminação Solar de 0 (sem sol) a 100 (cheio de sol). |
| Aba detalhes > cor tipo |
Menu de opção que permite que você selecione o tipo de cor usada.
- Definido pelo usuário — Permite que você definir a cor do sol manualmente, através do ajuste de cor, ou automaticamente através do ajuste da temperatura.
- Fisicamente com base — Cor do sol é calculado com base em fatores tais como a sua posição no céu, qualidade do ar e nebulosidade.
|
| Aba detalhes > cor |
(Tipo de cor definido como definido pelo usuário apenas) Define a cor da iluminação Solar. Clicando-se na amostra de cor abre um diálogo de seletor de cor, que é semelhante ao guia True Color e clique na guia Catálogo de cores da caixa de diálogo cor ativa. |
| Aba detalhes > temperatura |
(Tipo de cor definido como definido pelo usuário apenas) Menu de opções que permite atribuir a uma temperatura de cor de iluminação Solar. Onde uma cor é escolhida manualmente, com a configuração de cor, temperatura é definida como Custom. |
| Aba detalhes > sombra |
Se ativado, sombras são geradas pela iluminação Solar. Nitidez das sombras é controlada pelo menu de opção de sombra, que determina o número de amostras utilizadas para calcular as sombras.
- Sharp — Número de amostras-1
- Macio - grosso — Número de amostras — 16
- Soft - médio — Número de amostras — 64
- Soft - multa — Número de amostras — 160
- Macio - muito fino — Número de amostras — 256
|
| Aba detalhes > turvação |
Define a nebulosidade do céu. Valores podem ser de entrada no campo, ou ajustados com o controle deslizante. Pode variar de Clear (0) para nublado (100).
|
| Aba detalhes > a qualidade do ar |
Define a pureza do ar. Pode variar de perfeitamente limpo (0) industrial (5).
Um menu de opções oferece uma escolha de configurações comumente usadas.
|
| Aba de posição solar > tipo |
Menu de opção que permite que você selecione como a localização do sol é calculada.
- Hora local & — Permite definir a direção do sol, especificando um tempo e um local na terra.
- Direção — Permite definir a direção do sol por vetores ou por configurações de azimute e Altitude.
|
| Aba de posição solar > ícone definir data Solar |
(Tipo definido como tempo & localização apenas) Permite selecionar uma data de uma caixa de diálogo do calendário. |
| Aba de posição solar > ícone definir hora Solar |
(Tipo definido como tempo & localização apenas) Permite que você introduza um tempo. |
| Aba de posição solar > GMT Offset |
(Tipo definido como tempo & localização apenas) Exibe o valor de deslocamento de GMT para o local. Isso pode ser definido manualmente, ou você pode usar selecione Offset por zona, ou as opções de selecionar a posição pela cidade ambos dos quais incluem o deslocamento de GMT para a zona selecionada ou a cidade. |
| Aba de posição solar > ícone selecionar compensar por zona |
(Tipo definido como tempo & localização apenas) Permite selecionar uma pop-up caixa de listagem, predefinidas configurações GMT Offset para zonas específicas. |
| Aba de posição solar > Daylight Savings |
Se ativado, um subsídio de 1 hora é feito na configuração de tempo. |
| Aba de posição solar > Latitude |
(Tipo definido como tempo & localização apenas) Define a latitude no local do modelo. |
| Aba de posição solar > Longitude |
(Tipo definido como tempo & localização apenas) Define a longitude no local do modelo. |
| Aba de posição solar > ícone posição selecione por cidade |
(Tipo definido como tempo & localização apenas) Permite selecionar a partir de uma caixa de lista pop-up, predefinidos de latitude, longitude e configurações de GMT deslocamento para cidades específicas. |
| Aba de posição solar > obter Latitude Longitude do ícone do Google Earth |
(Tipo definido como tempo & local apenas. Requer o Google Earth ser instalado) lança o Google Earth, se não já em execução. Você então pode colocar o indicador no lugar exigido em Google Earth e em <Shift+Click> para enviar as configurações da latitude e da longitude de volta às configurações Iluminação solar na caixa de diálogo Gerenciador de fontes de iluminação. |
| Aba de posição solar > obter Latitude Longitude do ícone do arquivo KML |
(Tipo definido como tempo & localização apenas) Abre a caixa de diálogo Selecionar marcador do Google Earth, que permite que você selecione um arquivo KML ou KMZ que contém um ou mais marcadores. O primeiro marcador contido no arquivo selecionado é usado para determinar os valores de latitude e longitude para iluminação Solar. |
| Aba de posição solar > verdadeiro sentido norte (graus do eixo X) |
Permite definir a direção do norte verdadeiro em relação ao eixo X. |
| Aba de posição solar > vetor X, Y, Z |
(Tipo definido como direção apenas) Especifica o vetor de direção da luz solar. |
| Aba de posição solar > azimute |
(Tipo definido como direção apenas) Define a direção do azimute da luz solar (a partir de 0-360). Valores de azimute podem ser digitados, ou você pode usar a janela de configurações abaixo para interativamente, defina a direção clicando a bússola na direcção pretendida, ou clicando e arrastando o indicador conforme necessário. |
| Aba de posição solar > Altitude |
(Tipo definido como direção apenas) Define o ângulo do sol acima do horizonte (a partir de 0-90). Valores de ângulo de altitude podem ser digitados, ou você pode usar a janela de configurações abaixo para definir interativamente a altitude clicando e arrastando o indicador para a configuração de altura necessária. |
| Aba de efeitos de volume > efeitos de Volume |
Senão, no volume de efeitos são calculados para iluminação Solar. |
| Aba de efeitos de volume > cor Scatter |
Define o valor de cor de dispersão. Clicando no ícone de cor abre a janela de cor de luz no qual você pode selecionar a cor. Clicando no menu drop-down e selecionar cor mapa abre a caixa de diálogo abrir arquivo de imagem. Você pode selecionar um mapa personalizado para controle ou variar a cor de dispersão para produzir efeitos de iluminação mais interessantes do volume. Dispersão de cor pode ser pensado como a cor das partículas de "poeira", fazendo o volume através do qual a luz está passando.
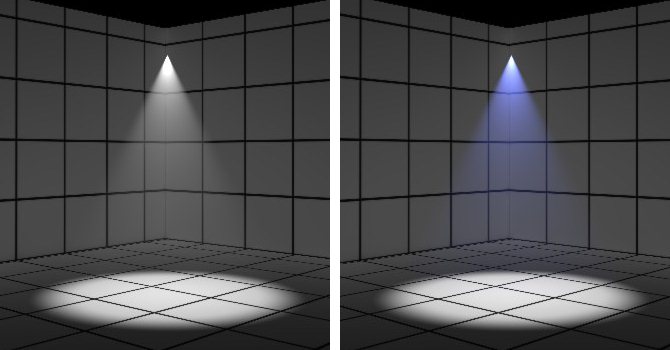
Valores de cor RGB de dispersão definida como 94,94,94 (à esquerda) e 40,50,156 (à direita)
|
| Aba de efeitos de volume > amostras |
Controla a precisão do efeito volumétrico sob sombreamento objetos. Aumentar o valor de amostras aumenta a precisão.
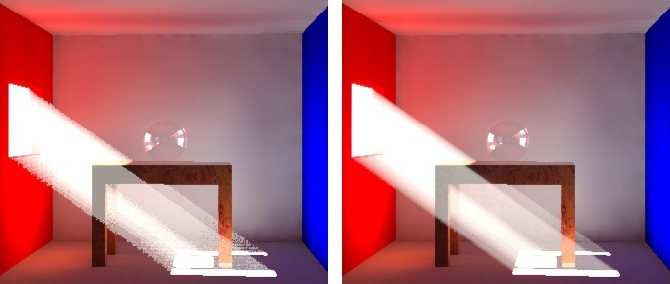
Conjunto de amostras para 40 (à esquerda) e 200 (à direita)
|
| Aba de efeitos de volume > altura |
(Aplica-se somente de luzes Spot Lights, direcional e Solar) Define a altura, em unidades de trabalho. Cobertura do efeito de volume depende do tipo de luz. Para luzes distantes e solares é cilíndrica com um diâmetro e altura. Altura determina o comprimento do cilindro. Para luzes de ponto, o efeito é radial, então isso ocorre dentro de uma esfera definida e efeitos de volume a luz do ponto ocorrerem dentro de um cone definido.
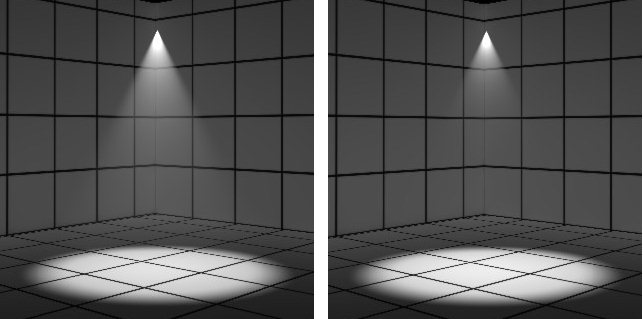
Altura definida para 2 metros (à esquerda) e 0,5 metros (à direita)
|
| Aba de efeitos de volume > Radius |
(Aplica-se ao ponto, direcional e Solar luzes apenas) Para Solar e luzes direcionais, raio define um raio do cilindro. Isto, combinado com a altura, cria o volume através do qual dispersão ocorre. Para luzes, raio define o raio da esfera para o volume de dispersão.
|
| Aba de efeitos de volume > Base |
(Aplica-se às luzes de Spot apenas) Define o deslocamento, desde o centro das atenções no qual pode ocorrer a dispersão.
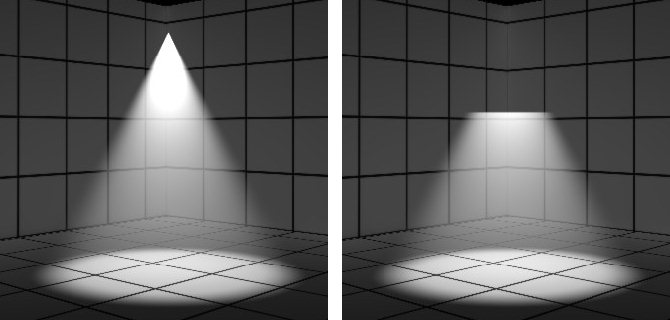
Base definido para 0 metros (à esquerda) e 0,2 metros (à direita)
|
| Aba de efeitos de volume > espalhamento |
Controla a quantidade de espalhamento de luz que ocorre dentro do volume. Valores mais elevados resultam em mais dispersão.
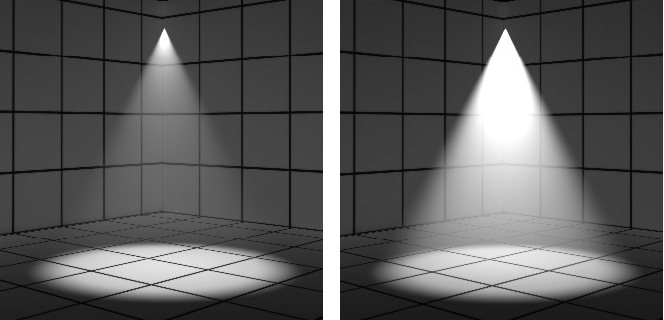
Conjunto de dispersão de 10% (à esquerda) e 80% (à direita)
|
| Aba de efeitos de volume > densidade |
Define a densidade para o efeito volumétrico. Valores mais altos fará o volume mais espesso e mais opaco.
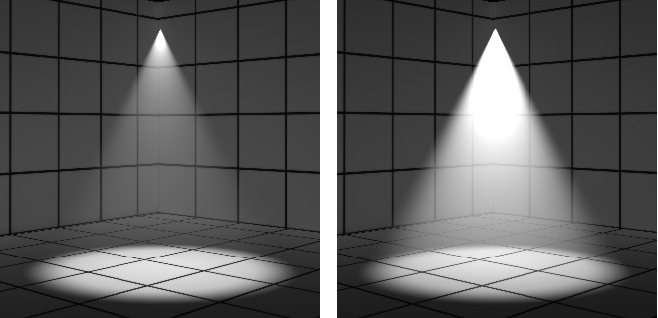
Densidade definida como 10% (à esquerda) e 80% (à direita)
|
| Aba de efeitos de volume > mapa de densidade volumétrica |
Usado para controlar ou variar a densidade de volume. Por exemplo, você pode usar uma imagem em tons de cinza como um galo ou mapa specular para criar efeitos de volume mais realistas. |
| Aba de efeitos volumétrico > atenuação |
Controla a quantidade de atenuação do efeito. Um valor de 0% desprende uma queda natural e como o valor aumenta a queda fora torna-se maior.
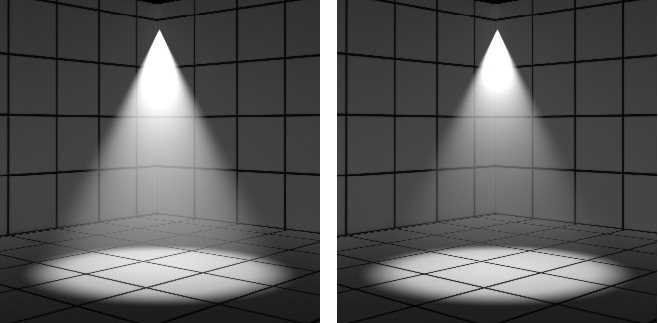
Atenuação, definida como 0% (à esquerda) e 50% (à direita)
|
| Aba de efeitos de volume > Shift Light |
Como a luz é cada vez mais atenuada, certos comprimentos de onda são absorvidos ou espalhados. Essa configuração pode imitar a estes efeitos. Valores negativos empurrar a cor do volume cada vez mais em direção a luz blues, enquanto valores positivos empurrar a cor para tons mais quentes de laranja e vermelhos. O valor de atenuação deve ser um número acima de 0% para ver qualquer efeito. |
| Aba especialista > mapa de sombra |
Essa configuração tem duas opções, Rastreio de raio (padrão) e mapas de sombra profunda. Em instâncias quando você quer uma luz uma sombra, Raio rastreado dá os resultados mais precisos. Mapas de sombra profunda são úteis para luzes volumétricas. |
| Aba especialista > resolução |
(Somente quando sombra mapa é definido como mapa de sombra profunda) Especifica a resolução com o padrão sendo 1024. Valores mais altos produzem mais detalhes de sombra. |
| Aba especialista > cor da sombra |
Controla a cor das sombras de objetos opacos. As opções são personalizados e mapa de cor. Usando a cor cinza, ao invés de preto para sombras, você pode remover sombras excessivamente escuras de sua cena mesmo, onde apenas um salto de luz é usado. Usando um mapa de cor que a cor da sombra pode ser variada, ao invés de ser uma cor constante. |
| Aba especialista > espalhar ângulo |
Essa configuração é usada para suavizar as sombras solares. Pequenos valores resultam em sombras mais nítidas e valores maiores produzem sombras mais suaves. Um ângulo de dispersão de 2 produziria sombras razoavelmente suaves, ao passo que um valor de 10 a 15 produziria sombras bastante suaves, como se esperaria em um dia nublado. |
| Aba especialista > afetam difusa |
Este valor de porcentagem irá controlar quanto a luz contribui para o sombreamento difuso final da cena. Você pode definir esse valor para 0%, se você quiser esconder a luz de sombreamento difuso. Isto permite a criação de uma fonte de luz "Só especulares". |
| Aba especialista > afetam especulares |
Controla a quantidade em percentagem que a luz afeta especulares dentro da cena. Um valor de zero irá produzir sem realces especulares. |
| Aba especialista > afetam cáusticos |
Controla a quantidade em percentagem que a luz contribui para um efeito cáustico. Um valor zero significa que a luz não produzirá efeitos cáusticos. |
