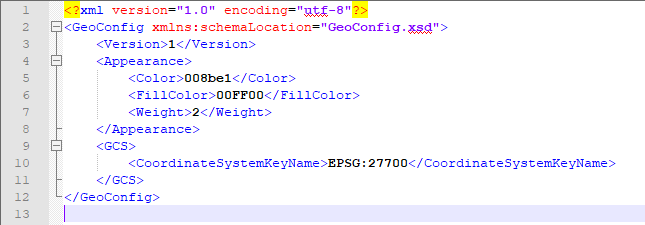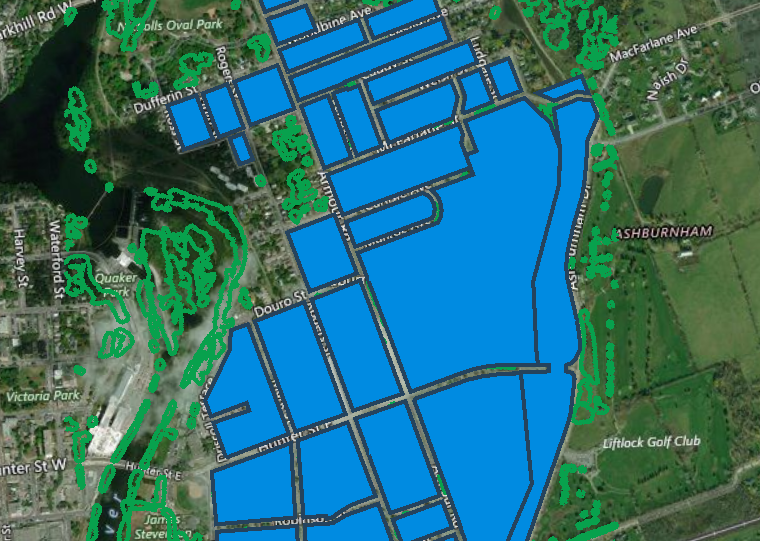Boas práticas
Aqui estão algumas dicas e práticas recomendadas para usar a Sincronização com o iTwin com eficiência:
- Ao configurar um projeto iTwin, certifique-se de se convidar para o projeto Connect. Essa etapa permite que o Projeto iTwin seja exibido na lista suspensa ao selecionar o projeto durante a criação da Sincronização.
- Crie um iModel vazio no iModelHub no momento da Criação do Projeto iTwin. Você precisará ter isso definido para criar uma Sincronização na Sincronização com o iTwin.
- As tarefas de sincronização e os iModels serão Gêmeos Digitais de longa duração para o ciclo de vida do ativo. Uma sincronização deve ser executada regularmente com pequenos conjuntos de alterações para registrar o histórico do projeto.
- Assim que um coordenador da equipe criar uma tarefa de sincronização, cada membro da equipe deve sincronizar regularmente suas próprias alterações no iModel para criar um histórico detalhado de alterações. Quanto mais alterações forem sincronizadas, melhor serão os detalhes do projeto.
- É desencorajado fazer várias cópias do mesmo arquivo em máquinas diferentes devido a um alto risco de causar conflitos de alteração que não seriam sincronizados com as alterações mais atuais. A existência de várias cópias de arquivos requer a coordenação do Coordenador de Equipe se não houver um sistema de arquivos gerenciados no local, como o ProjectWise.
- O usuário deve selecionar os arquivos mestres a serem sincronizados ao criar uma sincronização e não selecionar arquivos de referência.
- A Sincronização com iTwin pode ser instalada em vários desktops para equipes de usuários que sincronizarão seus dados com o iModelHub.
- É recomendável que a sincronização de Dados de Projeto com um iModel seja feita com arquivos armazenados ou localizados em um local comum que possa ser acessado por todos os Membros da Equipe.
- Tenha paciência durante a primeira sincronização dos Dados de Projeto com o iModel no iModelHub. As velocidades de rede podem afetar muito o tempo.
- A ativação das Pontes iModel durante a configuração de uma sincronização pode levar algum tempo. As pontes de iModel também serão atualizadas com frequência para oferecer a melhor fidelidade do elemento aos seus Dados de Projeto. Tenha paciência, pois as Pontes iModel são ativadas durante uma sincronização.
Para usuários sincronizando arquivos DGN do MicroStation
- Se você desejar fazer a ponte de elementos 3D, os arquivos mestres devem ser os arquivos que contêm os modelos principais 3D. Eles não devem ser modelos de folha.
- A vista ativa desses arquivos mestres deve ser a vista dos modelos mestres 3D. Não devem ser vistas de folhas.
- Se houver folhas e desenhos em outros arquivos separados, eles também devem ser selecionados como arquivos mestres. Selecione os arquivos mestres 3D e execute a ponte. Se você não vir todas as suas folhas e desenhos, selecione os arquivos que as contêm e tente novamente.
Para usuários que sincronizam dados geoespaciais
O GeoBridge está sendo desenvolvido para suportar dados geoespaciais provenientes de várias fontes.
Atualmente, o formato Shapefile é suportado. O apoio a outros dados geoespaciais está sob investigação.
Arquivo SHP - shapefile é um formato para armazenar a localização geométrica e informações de atributos de recursos geográficos. As características geográficas em um shapefile podem ser representadas por pontos, linhas ou polígonos (áreas).
Arquivo de Configuração - Os elementos geográficos provenientes de um Banco de Dados Espacial não têm qualquer simbolização. Para atribuir simbologia aos elementos armazenados no iModel, é necessário um arquivo de configuração.
O arquivo de configuração também é usado para especificar o Sistema de Coordenadas Geográficas (GCS) do arquivo de entrada.
Os arquivos de configuração XML devem estar na mesma pasta que o shapefile e ter o mesmo nome.
Definição do Arquivo de Configuração
- Cor - É a cor aplicada ao ponto, linha e contorno (polígono). A cor deve ser especificada com valores hexadecimais.
- Cor de preenchimento - É a cor aplicada ao interior do polígono. A cor de preenchimento deve ser especificada com valores hexadecimais.
- Espessura - É a espessura aplicada ao ponto, à linha e ao contorno (polígono). A Espessura é "valor que você define + 1 pixel de tela (Ex. <Espessura>4</Espessura> = 4+1=5 pixels).
Seção GCS
CoordinationSystemKeyName - É o sistema de coordenadas do arquivo de entrada. Se nenhum GCS for especificado no arquivo de configuração, o sistema de coordenadas definido no arquivo .prj será usado, se nenhum .prj estiver disponível, os valores no arquivo shp serão lidos como estão.
Qualquer KeyName disponível no dicionário GeoCoord é aceito. Se necessário, o arquivo de shp GCS será reprojetado para o iModel GCS. O arquivo de entrada GSC deve ser reprojetável para o iModel GCS.
Ordem de Exibição para Projeção de Plano (2D)
Muitos dos dados geoespaciais disponíveis nos diferentes setores estão em 2D. A maior parte dos dados geoespaciais está em elevação zero. Por causa disso, foi introduzido um conceito de "modelo de projeção de planos" para gerenciar a ordem de exibição do modelo 2D em uma vista 3D.
Ao processar o GeoBridge em um arquivo de entrada 2D, ele é definido como um modelo de projeção de plano. Se vários arquivos forem processados no mesmo iModel, as geometrias se sobreporão e causarão problemas de exibição. É por isso que é importante processar os arquivos em uma ordem específica para evitar problemas de exibição.
A ordem de exibição segue a ordem dos arquivos de entrada processados pelo GeoBridge. O primeiro arquivo processado terá a menor prioridade, o segundo será exibido no topo do primeiro, e assim por diante.
Exemplo: Arquivo de Processo #1 e Arquivo de Processo #2
Se esses dois arquivos tiverem geometrias que se sobrepõem, o arquivo #2 aparecerá com prioridade mais alta, portanto, no topo do arquivo #1.
Leia também este artigo para mais informações.