| オン |
オンの場合、光源がアクティブになります。 |
| ルクス |
現在の設定での太陽の輝度の値を示します。太陽が地平線よりも下にある場合は、"太陽なし"と表示されます。 |
| 明るさ |
太陽光の輝度を0(太陽なし)~100(完全な太陽)の範囲で設定します。 |
| 「詳細」タブ>色タイプ |
使用する色のタイプを選択するためのオプションメニューです。
- ユーザー定義 - 「色」設定で太陽の色を設定できます。または、「温度」設定で自動的に設定されます。
- 物理的 - 太陽の色は、太陽の空での位置、空気の質、曇り具合などの要素に基づいて計算されます。
|
| 「詳細」タブ>色 |
(「色タイプ」が「ユーザー定義」に設定されている場合のみ)太陽光の色を設定します。色見本をクリックすると、色選択ダイアログボックスが開きます。このダイアログボックスは、「アクティブな色」ダイアログボックスの「24ビット色」タブや「カラーブック」タブと同様です。 |
| 「詳細」タブ>温度 |
(「色タイプ」が「ユーザー定義」に設定されている場合のみ)色温度を太陽光に割り当てるためのオプションメニューです。「色」設定で色を手動で選択した場合、「温度」は「カスタム」に設定されます。 |
| 「詳細」タブ>影 |
オンの場合、太陽光によって影が生成されます。影の鋭さは、「影」オプションメニューで調整します。このオプションメニューで、影の計算に使用するサンプル数を決めます。
- 鋭く - サンプルの数 - 1
- 柔らかく - 粗い - サンプルの数 - 16
- 柔らかく - 中程度 - サンプルの数 - 64
- 柔らかく - 細かい - サンプルの数 - 160
- 柔らかく - 非常に細かい - サンプルの数 - 256
|
| 「詳細」タブ>曇り具合 |
空の曇り具合を設定します。フィールドに値を入力するか、シリンダで調整することができます。 値は晴れ(0)から曇り(100)の範囲内で設定できます。
|
| 「詳細」タブ>空気の質 |
空気の純度を設定します。 値は「完全にクリーン」(0)から「工業地」(5)の範囲内で設定できます。
オプションメニューには、よく使用される設定が表示されます。
|
| 「太陽光の位置」タブ>タイプ |
太陽の位置を計算する方法を選択するためのオプションメニューです。
- 時間と場所 - 地球上の場所と時間を指定することで、太陽の方向を設定できます。
- 方向 - ベクトルまたは「方位角」および「仰角」設定値によって太陽の方向を設定できます。
|
| 「太陽光の位置」タブ>「太陽光の日付を設定」アイコン |
(「タイプ」が「時間と場所」に設定されている場合のみ)「カレンダー」ダイアログボックスで日付を選択できます。 |
| 「太陽光の位置」タブ>「太陽時間を設定」アイコン |
(「タイプ」が「時間と場所」に設定されている場合のみ)時刻を入力できます。 |
| 「太陽光の位置」タブ>時差 |
(「タイプ」が「時間と場所」に設定されている場合のみ)その場所の時差の値が表示されます。時差は手動で設定することも、「地域でオフセットを選択」または「都市名で場所を選択」オプションを使用して設定することもできます。この2つのオプションには、選択した地域または都市の時差が含まれています。 |
| 「太陽光の位置」タブ>「地域でオフセットを選択」アイコン |
(「タイプ」が「時間と場所」に設定されている場合のみ)特定のタイムゾーンについての事前定義の時差設定値を、ポップアップリストボックスから選択できます。 |
| 「太陽光の位置」タブ>夏時間 |
オンの場合、時間設定が1時間調整されます。 |
| 「太陽光の位置」タブ>緯度 |
(「タイプ」が「時間と場所」に設定されている場合のみ)モデルの場所の緯度を設定します。 |
| 「太陽光の位置」タブ>経度 |
(「タイプ」が「時間と場所」に設定されている場合のみ)モデルの場所の経度を設定します。 |
| 「太陽光の位置」タブ>「都市名で場所を選択」アイコン |
(「タイプ」が「時間と場所」に設定されている場合のみ)特定の都市についての事前定義の緯度、経度、時差設定値を、ポップアップリストボックスから選択できます。 |
| 「太陽光の位置」タブ>「Google Earthから緯度/経度を取得」アイコン |
(「タイプ」が「時間と場所」に設定されている場合のみ。Google Earthのインストールが必要)起動していない場合は、Google Earthを起動します。Google Earthが起動したら、目的の場所にポインタを移動して<Shift>キーを押しながらクリックすることで、緯度と経度の設定値を「光源マネージャ」ダイアログボックスの「太陽光」の設定に戻すことができます。 |
| 「太陽光の位置」タブ>「KLMファイルから緯度/経度を取得」アイコン |
(「タイプ」が「時間と場所」に設定されている場合のみ)「Google EarthのPlacemarkを選択」ダイアログボックスが開き、1つまたは複数のPlacemarkを含むKMLファイルまたはKMZファイルを選択できます。太陽光の緯度と経度の値は、選択したファイルに含まれている最初のPlacemarkによって決まります。 |
| 「太陽光の位置」タブ>真北の方向(X軸からの度数) |
X軸を基準にした真北の方向を定義できます。 |
| 「太陽光の位置」タブ>ベクトルX、Y、Z |
(「タイプ」が「方向」に設定されている場合のみ)太陽光からの方向ベクトルを指定します。 |
| 「太陽光の位置」タブ>方位角 |
(「タイプ」が「方向」に設定されている場合のみ)太陽光の方位角(0~360°)を設定します。方位角の値はキー入力できます。または、下の設定値ウィンドウで目的の方向にあるコンパスをクリックするか、インジケータを必要に応じてクリックしてドラッグすることで、方向を対話的に設定できます。 |
| 「太陽光の位置」タブ>高度 |
(「タイプ」が「方向」に設定されている場合のみ)地平線よりも上にある太陽の角度(0~90°)を設定します。高度の値はキー入力できます。または、下の設定値ウィンドウでインジケータをクリックして目的の高度設定値までドラッグすることで、高度を対話的に設定できます。 |
| 「立体効果」タブ>立体効果 |
オンの場合、太陽光で立体効果が計算されます。 |
| 「立体効果」タブ>散乱の色 |
散乱の色の値を設定します。「色」アイコンをクリックすると、色を選択できる「光の色」ウィンドウが開きます。ドロップダウンをクリックして「色マップ」を選択すると、「画像ファイルを開く」ダイアログボックスが開きます。カスタムマップを選択して、散乱の色を制御または変更し、より魅力的な空間光効果を生成できます。 散乱の色は、光が通過する体積を構成している"塵"の粒子の色と考えられます。

RGB値が94、94、94(左)と40、50、156(右)に設定された散乱の色
|
| 「立体効果」タブ>サンプル |
影付きオブジェクトの下の空間効果の精度を制御します。サンプル値を増やすと精度が向上します。
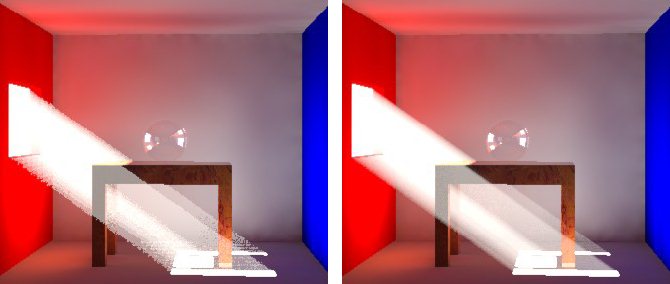
40(左)と200(右)に設定されたサンプル
|
| 「立体効果」タブ>弦高 |
(スポット光、平行光源、太陽光のみに適用)弦高を作業単位で設定します。立体効果の範囲は、光のタイプによって異なります。遠隔光と太陽光の場合は、直径と弦高による円柱になります。弦高は円柱の高さを決定します。点の光の効果は放射状なので、定義された球内に適用されます。スポット光の立体効果は、定義された円錐内に適用されます。

2メートル(左)と0.5メートル(右)に設定された高さ
|
| 「立体効果」タブ>半径 |
(点、平行光源、太陽光の光源にのみ適用)太陽光および平行光源の光源の場合、「半径」は円柱の半径を定義します。高さと組み合わせて、散乱が発生する領域を作成します。 点光源の場合、「半径」は散乱領域の球の半径を定義します。
|
| 「立体効果」タブ>基本 |
(スポット光源にのみ適用)散乱が発生するスポット光からのオフセットを定義します。
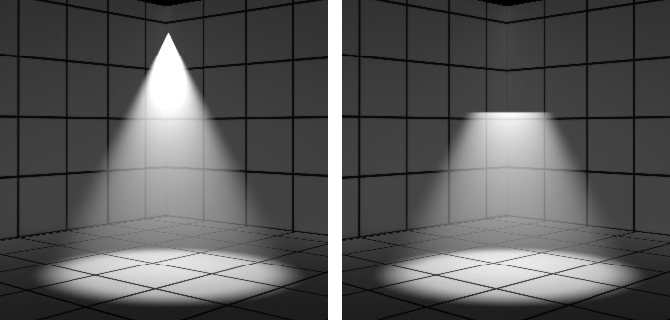
0メートル(左)と0.2メートル(右)に設定された基本
|
| 「立体効果」タブ>散乱 |
領域内で発生する散乱の光の分量を制御します。大きい値を使用する程、散乱の量が多くなります。

10%(左)と80%(右)に設定された散乱
|
| 「立体効果」タブ>密度 |
空間効果の密度を設定します。大きい値を使用する程、領域はより広く、より不透明になります。

10%(左)と80%(右)に設定された密度
|
| 「立体効果」タブ>体積測定密度マップ |
体積密度を制御または変更するときに使用します。たとえば、バンプまたは鏡面反射マップなどのグレースケール画像を使用して、よりリアルな立体効果を作成できます。 |
| 「立体効果」タブ>減衰 |
効果の減衰の量を制御します。値を0%にすると自然に減少し、値を増加するとより大幅に減少します。
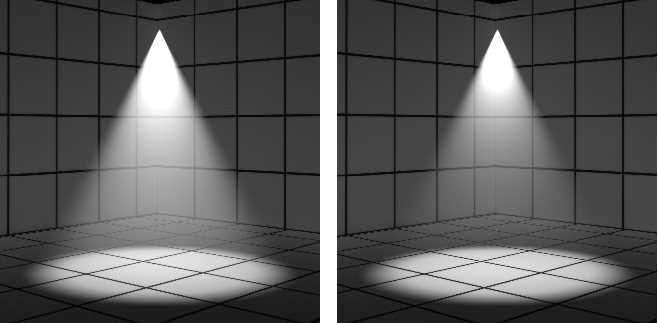
0%(左)と50%(右)に設定された減衰
|
| 「立体効果」タブ>光源シフト |
光は徐々に減衰されるので、特定の波長が吸収または散乱されます。この設定で、これらの効果を模倣できます。負数の値では、立体の色がよりライトブルーに近くなります。正数の値では、よりオレンジや赤の色合いが強くなります。効果を得るには、「減衰」の値を0%より高く設定する必要があります。 |
| 「エキスパート」タブ>影マップ |
この設定には、「レイトレース」(既定)と「本影マップ」の2つのオプションがあります。光によって影を投影したい場合は、「レイトレース」のほうが正確な結果が得られます。「本影マップ」は立体的な光の場合に役立ちます。 |
| 「エキスパート」タブ>解像度 |
(「影マップ」が「本影マップ」に設定されている場合のみ)解像度を指定します。既定値は1024です。より高い解像度を指定すると、より詳細な影が生成されます。 |
| 「エキスパート」タブ>影の色 |
不透明オブジェクトからの影の色を制御します。オプションは「カスタム」および「色マップ」です。影に黒ではなく灰色を使用すると、光の跳返りが1つしかなくてもシーンから暗すぎる影を除去することができます。色マップを使用すると、影の色がコンスタントな色にならずに変動することがあります。 |
| 「エキスパート」タブ>広がり角度 |
この設定は太陽光の影をソフトにするために使用します。値が小さいと影がはシャープになり、値を大きくすると影がよりソフトになります。広がり角度が2でも適度にソフトな影が生成されますが、値を10~15にすると、曇りの日にできるような非常に薄い影が生成されます。 |
| 「エキスパート」タブ>影響拡散反射 |
シーンの最終的な拡散反射シェーディングに与える光の影響の割合を制御します。拡散反射シェーディングにまったく光を適用しない場合は、この値を0%に設定できます。この場合は、"鏡面反射のみ"の光源が作成されます。 |
| 「エキスパート」タブ>影響鏡面反射 |
シーン内の鏡面反射に与える光の影響の割合を制御します。値をゼロにすると鏡面反射のハイライトは生成されません。 |
| 「エキスパート」タブ>影響コースティックス |
コースティックス効果に与える光の影響の割合を制御します。値をゼロにすると、光によるコースティックス効果は生成されません。 |

