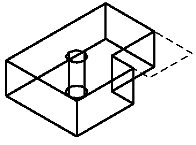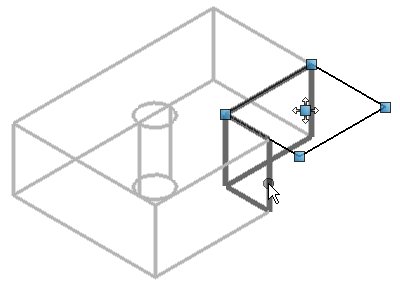ソリッドとフィーチャの修正
ソリッドを対話的に修正すると、ソリッドを形成しているフィーチャまたはフィーチャの作成に使用したプロファイルを修正、移動、またはコピーすることができます。
ここでは例として、単純な"通り穴"と切り取りがある直方体で構成された次のようなソリッドについて考えてみます。切り取りは、長方形(点線部分)をプロファイルとして使用して実行されました。
「要素の選択」ツールを使用してソリッドの一部である直方体フィーチャを選択すると、直方体フィーチャを修正または移動するためのハンドルが表示されます。
直方体などのフィーチャの場合、元の直方体の各角にハンドルが表示され、また"移動/コピー"ハンドルが直方体の中心に表示されます。いずれかのハンドルをドラッグして、直方体を修正または移動します。
同様に、ソリッドまたは切り取りを作成するために使用したプロファイルを選択し、そのハンドルによって修正を行うと、ソリッドは自動的に再生成されます。このモデルの例では、角の切り取りは長方形のプロファイルを使用して作成されました。この切り取りを修正するには、まず切り取り領域のエッジを選択して、元のプロファイルとプロファイルを修正するためのハンドルを表示します。
プロファイルの四角形を各コーナーのハンドルにより修正します。または中央ハンドルによる、移動・コピーによる修正ができます。フィーチャを移動するには、移動ハンドルをクリックしてドラッグします。<Alt>キーを押すことによって、移動モードとコピーモードを切り替えることができます。コピーモードの場合は、選択したハンドルにプラス記号が表示されます。
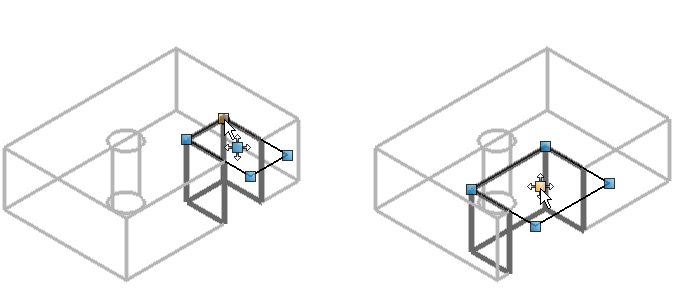
左:角のハンドルをクリックアンドドラッグして、切り取りの形状を変更します。|右:中央のハンドルをクリックアンドドラッグして、切り取り領域を移動します。フィーチャのコピーを作成するには、<Alt>キーを押してコピーモードに切り替えます。
ホールフィーチャの場合も、同様の手順で半径を変更したり、位置を変更したりすることができます。最初に要素選択を使用し、フィーチャを選択します。
エッジ上のハンドルを使用して半径を修正することができ、また、中心のハンドルを使用してソリッド内でホールを移動またはコピーすることができます。

左:ハンドルをクリックアンドドラッグして、ホールの半径を修正します。|右:中央のハンドルをクリックアンドドラッグして、ホールを移動します。フィーチャのコピーを作成するには、<Alt>キーを押してコピーモードに切り替えます。
ソリッドまたはフィーチャを対話的に修正するときには、複数のハンドルを選択して同時に修正することができます。これは、より複雑なソリッドを操作する場合や、複数のエッジまたは面を同時に操作する必要がある場合に特に便利です。複数ハンドルを選択するには、<Ctrl>を押しながらデータ点を入力して、必要なハンドルを選択してハイライト表示します。選択したハンドルをすべて同時に修正するには、ハイライト表示されたハンドルのいずれかをクリックしてドラッグします。
たとえばパラメトリック寸法を持たせずに、単純な多角形の切り取りを含むソリッドに視覚的に修正することができます。