| Sélectionner le XML d'échange de blocs
|

Ouvre la boîte de dialogue Sélectionner un fichier d'échange de blocs dans laquelle vous pouvez sélectionner le fichier Échange de blocs à parcourir ou fournir un URL du fichier.
|
| Parcourir les images de maillage de réalité
|

Démarre l'outil Parcourir photo. Avec cet outil, le déplacement du curseur au-dessus d'une origine de photo affichera le frustum de la caméra dans la fenêtre de vue. Cliquer sur un point d'origine sélectionnera également la photo dans la zone de liste.
Pour ouvrir la visionneuse de photos pour une photographie spécifique, placez le curseur au-dessus d'un point d'origine de caméra et appuyez sur <Ctrl+point de données>. La photo sera téléchargée et la visionneuse s'ouvrira. Vous pouvez également cliquer deux fois sur le nom de photo dans la zone de liste pour ouvrir la photographie dans la visionneuse de photos.
|
| Contrôle d'affichage de frustum
|

Bascule l'affichage d'un petit frustum en plus du point d'origine de la photo.
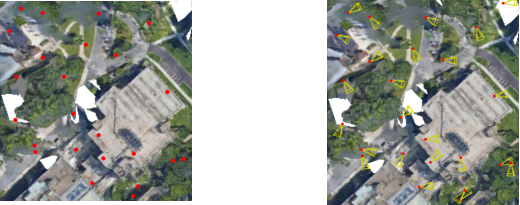
Gauche : Contrôle d'affichage de frustum désactivé, droite : Contrôle d'affichage de frustum activé
|
| Zone de liste d'ID photo
|
Répertorie les images photographiques utilisées pour créer les images. La zone de liste contient les colonnes suivantes :
- ID photo : affiche le nom du fichier de photo.
- Résolution : affiche le plus petit objet pouvant être vu dans la photo (taille pixel en centimètres). La valeur dans cette colonne est renseignée après avoir défini un point d'intérêt.
- Annotations : affiche les annotations, le cas échéant, ajoutées au fichier de photo.
|
| Outils > Sélectionner un fichier d'échange de blocs
|
Ouvre la boîte de dialogue Sélectionner un fichier d'échange de blocs dans laquelle vous pouvez sélectionner le fichier Échange de blocs à parcourir ou fournir un URL du fichier.
|
| Outils > Parcourir
|
Démarre l'outil Parcourir photo. Avec cet outil, le déplacement du curseur au-dessus d'une origine de photo affichera le frustum de la caméra dans la fenêtre de vue. Cliquer sur un point d'origine sélectionnera également la photo dans la zone de liste.
Pour ouvrir la visionneuse de photos pour une photographie spécifique, placez le curseur au-dessus d'un point d'origine de caméra et appuyez sur <Ctrl+point de données>. La photo sera téléchargée et la visionneuse s'ouvrira. Vous pouvez également cliquer deux fois sur le nom de photo dans la zone de liste pour ouvrir la photographie dans la visionneuse de photos.
|
| Outils > Point d'intérêt > Créer
|
Permet de créer un point d'intérêt dans le champ de vision. Une fois créé, le point d'intérêt s'affichera sous forme de point jaune.
Après avoir défini un point d'intérêt, la colonne Résolution affichera le plus petit objet pouvant être vu dans la photo (taille pixel en centimètres).
Quand un point d'intérêt a été défini, la boîte de dialogue Visionneuse de photos peut être configurée pour afficher la région de la photo qui contient le point d'intérêt. Pour activer cette fonctionnalité, faites un clic droit dans la photo pour ouvrir le menu contextuel et sélectionner Marquer les points d'intérêt.
|
| Outils > Point d'intérêt > Effacer
|
Supprime le point d'intérêt.
|
| Outils > Point d'intérêt > Calculer la visibilité
|
Quand un point d'intérêt est défini, la liste de photo sera filtrée pour inclure uniquement ces photographies qui ont ce point spécifique dans leur champ de vision. Cependant, ceci n'explique pas la possibilité que le point soit obscurci dans certaines photographies par une autre géométrie. Quand vous sélectionnez cette option, le calcul de la visibilité est effectué pour supprimer les photos obscurcies dans la liste
|
| Outils > Spécifications de cache
|
A DÉFINIR
|
| Menu contextuel ID photo
|
Effectuer un clic droit sur une photographie dans la zone de liste ouvre un menu contextuel offrant les options suivantes :
- Ouvrir : télécharge et ouvre le fichier dans la visionneuse de photos.
- Flash : affiche le frustum de la caméra de la photo sélectionnée dans la fenêtre de vue. Démarre également l'outil Parcourir photo.
- Orienter vue : oriente la vue sélectionnée pour correspondre la position de la caméra pour la photo sélectionnée.
- Annotations : sélectionner Ouvrir annotation ouvre la boîte de dialogue Ajouter remarque sur l'image dans laquelle vous pouvez ajouter une annotation à associer à la photo sélectionnée. Sélectionner Copier vers le Presse-papiers copie un récapitulatif de l'annotation vers le presse-papier Windows devant être inclus dans un document séparé.
- Propriétés : fournit des informations de base au sujet de la photo.
|
| Créer point d'intérêt
|

Vous permet de créer plusieurs points d'intérêt nommés qui seront conservés dans le fichier DGN. Si le fichier DGN est publié dans un i-modèle, les informations du point d'intérêt seront transférées à l'i-modèle.
|
| Zone de liste Point d'intérêt
|
La zone de liste contient les colonnes suivantes :
- Nom : affiche le nom du point d'intérêt.
- Emplacement : affiche les coordonnées du point d'intérêt.
|
| Menu contextuel Point d'intérêt
|
Effectuer un clic droit sur un point d'intérêt dans la zone de liste ouvre un menu contextuel offrant les options suivantes :
- Activer : rend visible le point d'intérêt sélectionné dans les vues. Filtrez la liste et les points d'origine de la photo pour afficher uniquement les photos qui contiennent le point d'intérêt dans leur champ de vision.
- Désactiver : masque le point d'intérêt actif et affiche toutes les photos.
- Renommer : permet de modifier le nom du point d'intérêt.
- Supprimer : supprime le point d'intérêt. Vous pouvez annuler cette opération.
- Zoom : active et centre le point d'intérêt sélectionné dans la dernière vue active. Un zoom sera effectué sur la vue de sorte qu'une marge de 10 mètres soit créée autour du point d'intérêt.
- Calculer la visibilité : exécute le calculateur de visibilité pour déterminer les informations d'occlusion du point d'intérêt sélectionné. Vous pouvez utiliser ces informations pour filtrer la liste de photo.
|
 Permet de parcourir les images photographiques qui ont servi à créer le maillage.
Permet de parcourir les images photographiques qui ont servi à créer le maillage.

 Permet de parcourir les images photographiques qui ont servi à créer le maillage.
Permet de parcourir les images photographiques qui ont servi à créer le maillage.