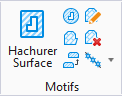Hachurer Surface
 Cet outil vous permet d'hachurer une surface. Les éléments qui définissent la zone à hachurer peuvent figurer dans le modèle actif ou dans des références. En cas d'utilisation d'un motif associatif, toute modification des éléments qui définissent la zone à hachurer entraîne une mise à jour correspondante du hachurage. Les icônes des spécifications d'outil vous permettent de choisir la méthode pour définir la surface à hachurer.
Cet outil vous permet d'hachurer une surface. Les éléments qui définissent la zone à hachurer peuvent figurer dans le modèle actif ou dans des références. En cas d'utilisation d'un motif associatif, toute modification des éléments qui définissent la zone à hachurer entraîne une mise à jour correspondante du hachurage. Les icônes des spécifications d'outil vous permettent de choisir la méthode pour définir la surface à hachurer.
Si vous appliquez un motif à un élément fermé, son attribut Surface doit être réglé sur Solide. L'attribut Surface d'un élément peut être modifié à l'aide de l'outil Changer élément en surface active de la boîte à outils Modifier attributs.
| Paramètres | Description | ||||||||||||
|---|---|---|---|---|---|---|---|---|---|---|---|---|---|
| Icône Élément | Intérieur d'une forme plane, d'une ellipse ou d'une courbe B-spline fermée ou entre les composantes d'une multiligne. | ||||||||||||
| Icône Inondation | La plus petite zone délimitée par un ensemble d'éléments (s'apparente à l'outil de remplissage des programmes de peinture). Quand la méthode Inondation est activée, une icône Afficher informations étendues apparaît dans le coin inférieur droit de la fenêtre de spécifications de l'outil. Cliquez sur cette icône pour développer les spécifications de l'outil et afficher des commandes supplémentaires. | ||||||||||||
| Icône Union |
Les côtés délimitent l'union de plusieurs éléments plans fermés.
Lorsque plus de deux éléments sont concernés, utilisez <Ctrl + point de données> pour sélectionner les éléments supplémentaires. |
||||||||||||
| Icône Intersection |
Les côtés délimitent l'intersection de plusieurs éléments plans fermés.
Lorsque plus de deux éléments sont concernés, utilisez <Ctrl + point de données> pour sélectionner les éléments supplémentaires. |
||||||||||||
| Icône Différence |
Les côtés délimitent la différence entre plusieurs éléments plans fermés.
Lorsque plus de deux éléments sont concernés, utilisez <Ctrl + point de données> pour sélectionner les éléments supplémentaires. |
||||||||||||
| Icône Points | Zone définie par une série de points de données, chacun correspondant à un sommet. | ||||||||||||
| Icône Clôture | Zone située à l'intérieur de la clôture. | ||||||||||||
| Espacement | Définit l'intervalle entre les hachures. | ||||||||||||
| Icône Verrou d'échelle d'annotation |
Règle le verrou d'échelle d'annotation. Si ce verrou est activé, l'échelle d'annotation est appliquée au hachurage. Par défaut, l'échelle d'annotation vient du paramètre Échelle d'annotation du modèle. Vous pouvez la modifier uniquement dans les propriétés du modèle dans la boîte de dialogue Propriétés. L'exception est lorsque la propriété Propager l'échelle d'annotation du modèle est désactivée. Dans ce cas, l'échelle d'annotation peut être contrôlée indépendamment pour chaque élément par l'intermédiaire de ses propriétés. |
||||||||||||
| Angle | Définit l'angle auquel les hachures doivent être tracées. Par défaut, l'angle est relatif à la vue utilisée. Par contre, si AccuDraw est activé, l'angle est relatif au plan de dessin AccuDraw. | ||||||||||||
| Décomposer motif | Si cette option est activée, les hachures sont associées à la géométrie hachurée. Les éléments de classe de motif statiques sont créés et placés dans un groupe graphique. Si vous modifiez l'élément hachuré, le hachurage ne change pas. Cette variable est désactivée par défaut. | ||||||||||||
| Limite associative | (Disponible seulement quand Décomposer motif est désactivé) Si cette option est activée, elle crée un élément "Région associative" indépendant qui est associé à l'élément hachuré. Selon le statut du paramètre Décomposer motif et Limite associative, vous obtenez les sorties suivantes :
|
||||||||||||
| Accrochable | Si vous activez cette option, il est possible d'effectuer un accrochage sur les hachures. Si vous la désactivez, les hachures ne sont pas prises en compte lorsque vous accrochez des points à d'autres éléments. | ||||||||||||
| Icône Ignorer formes intérieures | (icône Inondation sélectionnée uniquement) Si cette option est sélectionnée, les formes intérieures ne sont pas prises en compte dans le calcul de la limite de région. | ||||||||||||
| Icône Localiser formes intérieures | (Icône Inondation sélectionnée uniquement) Si activée, tous les éléments fermés (quels que soient leurs attributs Surface) se trouvant à l'intérieur de la surface sélectionnée sont évités lorsque la surface est hachurée. | ||||||||||||
| Icône Identifier formes intérieures alternatives | (Icône Inondation sélectionnée uniquement) Si cette option est sélectionnée, les zones alternatives sont hachurées lorsque les formes sont imbriquées les unes dans les autres. | ||||||||||||
| Icône Localiser texte intérieur | (Icône Inondation sélectionnée uniquement) Si activée, tout texte ou texte de cote à l'intérieur ou chevauchant la surface sélectionnée est évité lorsque la surface est hachurée. | ||||||||||||
| Icône Localiser surface dynamique | (Icône Inondation sélectionnée uniquement) Si activée, la surface à créer s'affiche de manière dynamique au fur et à mesure que vous déplacez le pointeur sur les formes. | ||||||||||||
| Espace maximum | (Icône Inondation sélectionnée uniquement) La distance maximale, exprimée en unités de travail, entre les extrémités des éléments délimitant la surface. | ||||||||||||
| Marge du texte | (Icône Inondation sélectionnée uniquement) Définit la taille de la marge (en unités de hauteur de texte) entre les hachures et les éléments texte existants de la surface à hachurer. | ||||||||||||
| Rechercher trous | (Icône Elément sélectionnée uniquement) Lors de la création d'un motif non associatif, vous pouvez ne pas tenir compte des éléments trou ou rechercher de tels éléments sur le même niveau que l'élément à hachurer ou encore sur tous les niveaux affichés dans la vue. | ||||||||||||
| Utiliser symbologie élément | Si activée, le hachurage est créé à l'aide de la couleur, de l'épaisseur de trait et du style de trait actifs de l'élément auquel le motif est appliqué. | ||||||||||||
| Type de remplissage | (Uniquement avec la méthode Points) Définit le type de remplissage actif de la forme fermée définie par les points Aucun (pas de remplissage), Opaque (rempli avec la couleur active) ou Avec contour. | ||||||||||||
| Couleur de remplissage | (Uniquement avec la méthode Points) Définit la couleur et le gradient facultatif avec lesquels les éléments sont remplis. |