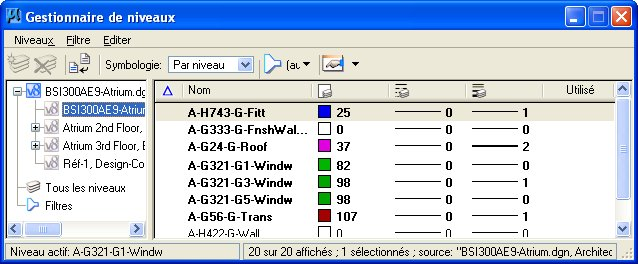Boîte de dialogue Gestionnaire de Niveaux
 Cette boîte de dialogue permet de contrôler l'affichage et la symbologie des niveaux du fichier DGN/DWG ouvert et des références attachées.
Cette boîte de dialogue permet de contrôler l'affichage et la symbologie des niveaux du fichier DGN/DWG ouvert et des références attachées.
Vous pouvez ancrer la boîte de dialogue Gestionnaire de niveaux au rebord supérieur ou inférieur de la fenêtre d'application.
Par défaut, le gestionnaire de niveaux inclut une liste de modèles, de niveaux et de filtres sur la partie gauche et une section de détails sur la partie droite.
Vous pouvez sélectionner plusieurs fichiers de dessin et/ou attachements de référence dans l'arbre en maintenant le bouton gauche de la souris enfoncé et en faisant glisser le curseur sur les fichiers souhaités. Le niveau de tous les fichiers sélectionnés est indiqué dans la liste des niveaux.
| Paramètres | Description |
|---|---|
| Liste de modèles, niveaux et filtres | Affiche les modèles, les niveaux et les filtres du fichier.
|
| liste de niveaux | Affiche les attributs et propriétés de chaque niveau pour le fichier ou la référence sélectionné. Vous pouvez filtrer cette liste à l'aide de l'option Filtre de la boîte de dialogue. L'entrée de liste du niveau actif est affichée en cyan.
Pour modifier les attributs et les propriétés d'un niveau, sélectionnez ce dernier dans la liste et cliquez sur une colonne. L'entrée correspondant au niveau s'affiche :
Si vous sélectionnez un ou plusieurs niveaux et que vous cliquez à l'aide du bouton droit, vous accédez à un menu contextuel qui propose des options de gestion des niveaux. Ces options sont également disponibles dans les menus Niveaux, Filtres et Editer, et dans la barre d'outils. En outre, vous pouvez sélectionner :
Remarque : Si un niveau est utilisé dans un modèle, une définition de cellule ou un style de cote, il s'affiche en gras. Si un niveau est imbriqué, il est normalement estompé. Vous pouvez le modifier à l'aide de la variable de configuration MS_LEVEL_EDIT_NESTED_ATTACHMENT_LEVELS.
|
| Liste de filtres | Permet de définir le filtre de niveau actif (c'est-à-dire une liste de niveaux pour le modèle) et de gérer les filtres. |
| Niveaux > Nouveau | Crée un nouveau niveau dans le modèle actif.
|
| Niveaux > Définir comme actif | Définit le niveau sélectionné (mis en surbrillance) pour le niveau actif dans le modèle actif.
|
| Niveaux > Bibliothèque > Attacher | Ouvre la boîte de dialogue Attacher bibliothèque de niveau, qui permet d'attacher une bibliothèque de niveaux au modèle actif.
|
| Niveaux > Bibliothèque > Détacher | Détache une bibliothèque de niveaux du modèle sélectionné. Cette option n'est active que si une bibliothèque de niveaux a été attachée.
|
| Niveaux > Importer | Ouvre la boîte de dialogue Importer niveaux qui permet d'importer des bibliothèques de niveaux dans le modèle sélectionné.
|
| Niveaux > Exporter |
Ouvre la boîte de dialogue Exporter niveaux qui permet d'exporter une bibliothèque de niveaux depuis le modèle sélectionner vers un autre fichier DGN. |
| Niveaux Propriétés | Ouvre la boîte de dialogue Propriétés de niveau, qui permet de modifier les propriétés du niveau telles que la symbologie et les styles de trait personnalisé.
|
| Filtre > Nouveau | Crée un nouveau filtre. Vous devez vous trouver dans la catégorie Filtres pour que cette sélection soit active. |
| Filtre > Enregistrer sous | Ouvre la boîte de dialogue Enregistrer filtre permettant d'enregistrer un filtre. Vous devez vous trouver dans la catégorie Filtres pour que cette sélection soit active. |
| Filtre > Importer | Ouvre la boîte de dialogue Importer niveaux, qui permet d'ouvrir un fichier DGN et de contrôler les filtres à importer grâce à la boîte de dialogue Importation de niveau/filtre. |
| Editer > Sélectionner tout | Permet de sélectionner tous les niveaux énumérés dans la boîte de dialogue.
|
| Editer > Aucune sélection | Permet de désélectionner tous les niveaux énumérés dans la boîte de dialogue.
|
| Editer > Inverser Sélection | Sélectionne tous les éléments non sélectionnés et désélectionne tous les niveaux sélectionnés dans la boîte de dialogue.
|
| Editer > Couper | Supprime le niveau sélectionné (mis en surbrillance) du modèle et le copie dans le Presse-papiers.
Utilisez pour coller le niveau et ses attributs dans des autres modèlent. |
| Editer > Copier | Cette option copie les niveaux sélectionnés (mise en surbrillance) dans le Presse-papiers.
Utilisez pour coller le niveau et ses attributs dans des autres modèlent. |
| Editer > Coller | Colle les niveaux du Presse-papiers dans le modèle actif.
|
| Editer > Supprimer | Supprime du modèle le niveau sélectionné (mis en surbrillance). Si des éléments figurent sur le niveau, ce dernier n'est pas supprimé.
Remarque : L'entrée au clavier ci-dessus supprime le "spéc1-niveau" spécifié. Si le niveau comporte des éléments, tous les éléments sont alors déplacés vers le "spéc2-niveau" spécifié. L'indication du niveau de destination est facultative. S'il n'est pas spécifié, tous les éléments du niveau à purger sont déplacés vers le niveau "Par défaut".
|
| Editer > Renommer | Cette boîte de dialogue permet de renommer un niveau sélectionné.
|
| Nouveau niveau | Crée un nouveau niveau dans le fichier DGN/DWG. Cette icône équivaut à sélectionner . Cette icône ne s'affiche que si vous avez sélectionné la catégorie Fichier Principal.
|
| Supprimer Niveau | Supprime du fichier le niveau sélectionné (mis en surbrillance). Cette icône équivaut à sélectionner . Cette icône ne s'affiche que si vous avez sélectionné la catégorie Fichier Principal.
|
| Nouveau filtre | Crée un nouveau filtre dans le modèle. Cette icône équivaut à sélectionner . Cette icône ne s'affiche que si vous avez sélectionné la catégorie Filtres.
|
| Supprimer filtre | Supprime du modèle le filtre sélectionné (mis en surbrillance). Cette icône équivaut à sélectionner . Cette icône ne s'affiche que si vous avez sélectionné la catégorie Filtres.
|
| Mettre à jour les niveaux de la bibliothèque | Si le fichier DGN ouvert est sélectionné dans le volet de gauche, cliquez sur Mettre à jour les niveaux de la bibliothèque pour synchroniser les propriétés des niveaux dans le fichier DGN ouvert et dans les fichiers DGN qui contiennent des modèles référencés, avec les propriétés des niveaux source correspondants dans la bibliothèque de niveaux attachée.
Si une référence est sélectionnée dans le volet de gauche, cliquez sur Mettre à jour les niveaux de la bibliothèque pour synchroniser les propriétés des niveaux de la référence sélectionnée et de ses attachements, avec les propriétés des niveaux du fichier source de l'attachement. Si un niveau de référence est un niveau de bibliothèque, ses propriétés sont également synchronisées avec les propriétés du niveau du même nom dans la bibliothèque de niveaux source. Les administrateurs peuvent limiter les effets de la synchronisation à des propriétés de niveau particulières en définissant la variable de configuration MS_LEVEL_EDIT_ATTRIBUTE_LIST. Remarque : La synchronisation des niveaux d'attachements imbriqués s'effectue sur une seule session.
Remarque : Quand la variable de configuration MS_LEVEL_ALLOW_LIBRARY_LEVEL_EDIT est définie, les modifications apportées aux attributs de niveau entraînent la copie du niveau de bibliothèque dans le fichier actif. Ceci permet d'enregistrer dans le fichier actif les modifications des attributs du niveau de bibliothèque.
L'entrée au clavier DGNLIB UPDATE LEVELS (raccourci de DGNLIB UPDATE LEVELS CUSTOM) produit le même résultat que l'option Mettre à jour les niveaux de la bibliothèque sur le fichier DGN ouvert (fichier sélectionné dans le volet de gauche).
L'entrée au clavier REFERENCE SYNCHRONIZE LEVELS <reference_attachments> (raccourci de REFERENCE SYNCHRONIZE LEVELS CUSTOM <reference_attachments>) produit le même résultat que l'option Mettre à jour les niveaux de la bibliothèque sur une référence (référence sélectionnée dans le volet de gauche).
|
| Symbologie | Affiche les éléments ayant la même valeur.
|
| Filtre de niveau | Cette option vous permet de sélectionner le filtre de niveau actif, c'est-à-dire le filtre utilisé pour limiter l'affichage des niveaux dans la liste de niveaux et la liste de niveaux actifs dans la boîte à outils Attributs.
Sélectionnez <aucun> pour ne pas utiliser de filtre, sélectionnez Tous les niveaux pour afficher tous les niveaux de tous les modèles ou sélectionnez le nom du filtre. |
| Spécifications de la boîte de dialogue (icône) | Affiche la boîte de dialogue Spécifications du gestionnaire de niveaux, qui permet de définir les propriétés du gestionnaire de niveaux. |