Diálogo Nubes de puntos
 Se utiliza para gestionar la visualización de una o más nubes por puntos en una vista de archivo DGN. El cuadro de lista muestra todos los archivos de nube por puntos vinculados al archivo DGN. Al seleccionar un archivo de nube por puntos de la lista, se añade al grupo de elementos.
Se utiliza para gestionar la visualización de una o más nubes por puntos en una vista de archivo DGN. El cuadro de lista muestra todos los archivos de nube por puntos vinculados al archivo DGN. Al seleccionar un archivo de nube por puntos de la lista, se añade al grupo de elementos.
| Configuración | Descripción |
|---|---|
| Mostrar jerarquía | Cuando está activado, muestra una estructura con el archivo activo y las referencias que están vinculadas directamente con él. Cuando la estructura está desactivada, puede utilizar el botón de flecha próximo al icono Mostrar jerarquía para enumerar el archivo activo y cualquier referencia jerarquizada que esté vinculada. |
| Modo plano | Cuando el modo plano está activado y un diseño activo se selecciona en el panel de jerarquía, todas las referencias vinculadas al diseño activo y sus referencias jerarquizadas aparecen en el panel derecho. Cuando el modo plano está activado y un DGN referenciado se selecciona en el panel de jerarquía, todas las referencias vinculadas a ese DGN y sus referencias jerarquizadas aparecen en el panel derecho. |
| Vincular |
Abre el diálogo Abrir, que permite vincular una nube de puntos. Haga <Ctrl+clic> para vincular varias nubes de puntos simultáneamente. Solo los archivos POD se pueden vincular a un archivo de diseño. Para el resto de los formatos de archivo admitidos, como LAS, se abre el diálogo Convertir. Este diálogo le permite seleccionar las opciones de conversión deseadas y guardar el archivo de nube por puntos seleccionado archivo POD. |
| Desvincular | Desvincula la nube por puntos. |
| Recorte | Abre la herramienta Recortar nube de puntos que le permite ocultar puntos de la nube. |
| Eliminar recorte | Elimina un recorte de una nube por puntos. |
| Ajustar nube de puntos a la Vista |
Ajusta uno o más imágenes de nubes por puntos a una vista.
|
| Estado | Visualiza el estado de la nube por puntos. Las opciones son Cargada, Referencia, Referencia propia o Nube de puntos no encontrada. Cuando un archivo no se encuentra, aparece un icono de advertencia. Coloque el puntero sobre el icono de la advertencia para visualizar un subtítulo desplegable de la herramienta con una explicación de problemas. |
| Nombre de archivo | Muestra el nombre del archivo. Al hacer doble clic en el nombre de archivo se abre el diálogo Propiedades. |
| Descripción | Visualiza una descripción de la nube por puntos. |
| Densidad | Este campo editable indica la densidad de puntos utilizados para visualizar la nube por puntos seleccionada.
Puede utilizar la entrada de teclado POINTCLOUD DENSITY <density value> para cambiar la densidad de todas las nubes de puntos en el modelo activo. El valor de densidad es un número comprendido entre 1 y 100. Para cualquier nube de puntos que tenga una densidad menor que 1 se utiliza 1; para cualquiera que supere los 100 se utiliza 100. |
| Snap | Si está activado, puede hacer snap en los elementos de la nube de puntos. Una marca de verificación en la columna indica que Snap está activado. |
| Local. | Si está activado, puede seleccionar elementos en una nube por puntos para fines de construcción. Una marca de verificación en la columna indica que Localizar está activado. |
| Anclado | Si está activado (valor por defecto), la nube por puntos no puede moverse, escalarse o girarse. Anclado está activado o desactivado según el estado de la nube de puntos en el archivo original. |
| Nivel | Muestra en qué el nivel se ubica la nube por puntos. Al hacer doble clic en esta columna, aparece un cuadro de lista desplegable que le permite cambiar el nivel del ráster seleccionado. |
| Modelo | El campo Modelo se utiliza para visualizar el origen (nombre de diseño y nombre de modelo) de la referencia de la nube por puntos. |
| Menú contextual (cuadro de lista) | Haga clic con el botón derecho en la barra de título del cuadro de lista para obtener todas las opciones para el cuadro de lista, así como la opción Guardar composición. Por defecto, el Estado, el Nivel y el Modelo se encuentran ocultos. |
| Botones de vista | Los botones pulsadores numerados le permitieron definir en qué vistas desea visualizar las nubes por puntos. |
| Snap | Le permite activar/desactivar la función Snap. Al pulsar el icono, se activa el ajuste. |
| Local. | Le permite activar/desactivar la función Localizar. Al pulsar el icono, se activa el ajuste. |
| Anclado | Le permite activar/desactivar la función Anclado. |
| Se obtiene el mismo resultado que al hacer clic en el icono Vincular. | |
| Se obtiene el mismo resultado que al hacer clic en el icono Desvincular. | |
| Abre el diálogo Seleccionar archivo para convertir, que le permite seleccionar un archivo (que no sea un archivo POD) para convertirlo. Al seleccionar un archivo, se abre el diálogo Convertir. El diálogo Convertir varía en función del tipo de archivo seleccionado. | |
Abre el diálogo Exportar nube de puntos, que le permite exportar y guardar en formato XYZ, LAS o POD.
|
|
| Se obtiene el mismo resultado que al hacer clic en el icono Recorte. | |
| Se obtiene el mismo resultado que al hacer clic en el icono Borrar recorte. | |
| Se obtiene el mismo resultado que haciendo clic en el icono Mostrar jerarquía. | |
| Se obtiene el mismo resultado que al hacer clic en el icono Modo plano. | |
| Abre el diálogo Seleccionar sistema de coordenadas geográficas, que le permite explorar la biblioteca GCS y seleccionar la opción deseada. | |
| Elimina el Sistema de coordenadas geográficas actualmente asignado. | |
| Menú contextual | Un menú contextual ofrece opciones para las siguientes operaciones relacionadas con la nube por puntos.
|










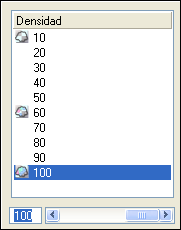
 Para densidad baja, seleccione 10.
Para densidad baja, seleccione 10.  Para densidad media, seleccione 60.
Para densidad media, seleccione 60.  Para densidad alta, seleccione 100.
Para densidad alta, seleccione 100. 





