| Activado |
Si esta opción está activada, la fuente de luz está activa. |
| Lux |
Muestra el valor de brillo del sol con los ajustes actuales. Si el sol estuviese por debajo del horizonte, entonces se muestra "Sin sol". |
| Intensidad |
Define el brillo de la iluminación solar desde 0 (Sin sol) hasta 100 (Sol completo). |
| Ficha detalles > tipo de color |
Menú de opciones que le permite seleccionar el tipo de color utilizado.
- Definido por el usuario: le permite definir el color del sol manualmente por medio del ajuste Color o de forma automática con el ajuste Temperatura.
- Basado físicamente: el color del sol se calcula en función de factores como su posición en el cielo, la calidad del aire y la nubosidad.
|
| Ficha > color de los detalles |
(Solo con Tipo de color definido como Definido por el usuario) Define el color de la iluminación solar. Al hacer clic en la muestra de colores se abre un diálogo de selección de colores, que es similar a la fichas Color verdadero y Guía de colores del diálogo Color activo. |
| Ficha > temperatura de detalles |
(Solo con Tipo de color definido como Definido por el usuario) El menú de opciones le permite asignar una temperatura de color a la iluminación solar. Cuando se elige un color manualmente con el ajuste Color, la temperatura se define como Personalizado. |
| Ficha Detalles > Sombra |
Si esta opción está activada, las sombras son generadas por la iluminación solar. La nitidez de las sombras es controlada por el menú de opciones Sombra, que determina el número de muestras utilizadas para calcular las sombras.
- Nítida: número de muestras: 1
- Blanda - Gruesa: número de muestras: 16
- Blanda - Media: número de muestras: 64
- Blanda - Fina: número de muestras: 160
- Blanda - Muy fina: número de muestras: 256
|
| Ficha > nubosidad de detalles |
Define la nubosidad del cielo. Los valores pueden entrada en el campo, o ajustar con el control deslizante. Puede variar desde Despejado (0) hasta Nuboso (100).
|
| Ficha Detalles > Calidad del aire |
Define la pureza del aire. Puede variar desde Totalmente limpio (0) hasta Industrial (5).
Un menú de opciones proporciona la opción de los ajustes utilizados con más frecuencia.
|
| Ficha Solar > Tipo de posición |
Menú de opciones que le permite seleccionar cómo se calcula la ubicación del sol.
- Tiempo y ubicación: le permite definir la dirección del sol mediante la especificación de hora y ubicación en la Tierra.
- Dirección: le permite definir la dirección del sol con vectores o ajustes de Azimut y Altitud.
|
| Ficha Posición solar > icono Definir fecha solar |
(Solo con Tipo definido en Hora y ubicación) Le permite seleccionar una fecha en un diálogo Calendario. |
| Ficha Posición solar > icono Definir hora solar |
(Solo con Tipo definido en Hora y ubicación) Le permite introducir una hora. |
| Ficha Posición solar > Despl. de GMT |
(Solo con Tipo definido en Hora y ubicación) Muestra el valor de desplazamiento de GMT de la ubicación. Esto se puede definir manualmente, o puede utilizar las opciones Seleccionar desplazamiento por zona o Seleccionar posición por ciudad que incluyen (ambas) el desplazamiento de GMT para la zona o la ciudad seleccionada. |
| Ficha Posición solar > icono Seleccionar desplazamiento por zona |
(Solo con Tipo definido en Hora y ubicación) Le permite seleccionar ajustes predefinidos de desplazamiento de GMT para zonas específicas de un cuadro de lista emergente. |
| Ficha Solar de posición > guardados de luz diurna |
Si esta opción está activada, se resta una hora en la configuración de hora. |
| Ficha Solar > latitud de posición |
(Solo con Tipo definido en Hora y ubicación) Define la latitud en la ubicación del modelo. |
| Ficha Solar > longitud de posición |
(Solo con Tipo definido en Hora y ubicación) Define la longitud en la ubicación del modelo. |
| Ficha Solar de posición > seleccionar posición por el icono de ciudad |
(Solo con Tipo definido en Hora y ubicación) Le permite seleccionar ajustes predefinidos de latitud, longitud y desplazamiento de GMT para ciudades específicas de un cuadro de lista emergente. |
| La ficha Solar de posición > obtener longitud de la latitud de icono de Google Earth |
(Solo con Tipo definido en Hora y ubicación. Es necesario tener Google Earth instalado) Inicia Google Earth, si no está ya en ejecución. A continuación, puede colocar el puntero en la ubicación necesaria en Google Earth y hacer <clic+Mayús> para restablecer los ajustes de latitud y longitud como ajustes de iluminación solar en el diálogo Administrador de luz. |
| La ficha Solar de posición > obtener longitud de la latitud de icono de archivo KML |
(Solo con Tipo definido en Hora y ubicación) Abre el diálogo Seleccionar marca de lugar de Google Earth, que permite seleccionar un archivo KML o KMZ que contiene una o más marcas de lugar. La primera marca de lugar contenida en el archivo seleccionado se utiliza para determinar valores de latitud y longitud para Iluminación solar. |
| Ficha Solar de posición > dirección norte verdadero (grados desde el eje X) |
Le permite definir la dirección de norte verdadero en relación con el eje X. |
| Ficha Solar de posición > vector X, Y, Z |
(Solo con Tipo definido como Dirección) Especifica el vector de dirección a partir de la luz solar. |
| Ficha Solar > azimut de posición |
(Solo con Tipo definido como Dirección) Define la dirección de azimut de la luz solar (de 0 a 360). Los valores de azimut se pueden teclear, o puede utilizar la ventana de ajustes que se encuentra debajo para definir la dirección de forma interactiva haciendo clic en la brújula en la dirección necesaria o haciendo clic y arrastrando el indicador según sea necesario. |
| Ficha Solar > altitud de posición |
(Solo con Tipo definido como Dirección) Define el ángulo del sol por encima del horizonte (de 0 a 90). Los valores del ángulo de altitud se pueden teclear, o puede utilizar la ventana de ajustes que se encuentra debajo para definir la altitud de forma interactiva haciendo clic y arrastrando el indicador hacia el ajuste de altitud necesario. |
| Ficha de Efectos de volumen > Efectos de volumen |
Si está activado, se calculan los efectos del volumen para la iluminación Solar. |
| Ficha de Efectos de volumen > color de la dispersión |
Define el valor de color de la dispersión. Haga clic en el icono de colores se abre la ventana de color transparente en la que puede seleccionar el color. Clicking the drop-down and selecting Color Map opens the Open Image File dialog. Puede seleccionar un mapa personalizado para controlar o para variar el color de la dispersión para crear efectos de volumen de iluminación más interesantes. Color de la dispersión se puede pensar como el color de las partículas de polvo formando un volumen a través del cual pasa la luz.
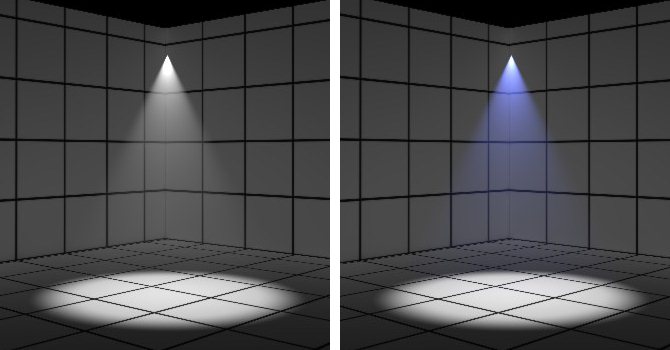
Dispersar los valores Color RGB definido en 94,94,94 (izquierda) y 40,50,156 (derecha)
|
| Ficha > muestras de Efectos de volumen |
Controla la precisión del efecto volumétrico debajo de objetos sombreados. Aumentar el valor de muestras mejora la precisión.
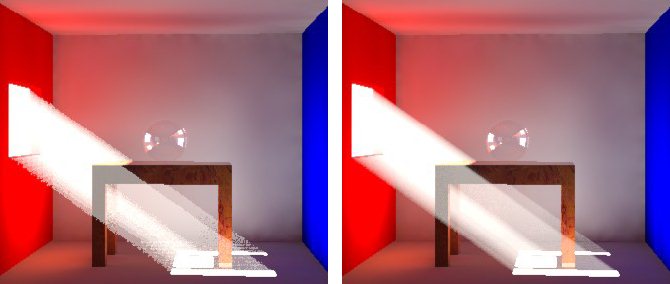
Muestras definidas en 40 (izquierda) y 200 (derecha)
|
| Ficha > Altura de Efectos de volumen |
(Aplica a Puntual las luces, Direccional, y las luces Solar solo) define la altura en unidades de trabajo. La cobertura del efecto de volumen depende del tipo de luz. Para las luces distantes y solar es cilíndrico con un diámetro y una altura. La altura determina la longitud del cilindro. Para las luces puntuales el efecto es radial, de manera que esto ocurre dentro de una esfera definida y los efectos de volumen de la luz se producen dentro de un cono definido.

Altura definida a 2 metros (izquierda) y 0,5 (metros la derecha)
|
| Ficha > radio de Efectos de volumen |
(Aplica a Punto, a Direccional, y las luces Solar) para las luces Solar y Direccionales, el radio define un radio de cilindro. Esto, combinado con la altura, creará el volumen a través del cual se produce la dispersión. Para las luces de puntos, el radio define el radio de la esfera para el volumen de la dispersión.
|
| Ficha > base de Efectos de volumen |
(Aplica a Puntual las luces solo) define el desplazamiento de luz puntual en el que la dispersión puede moverse.
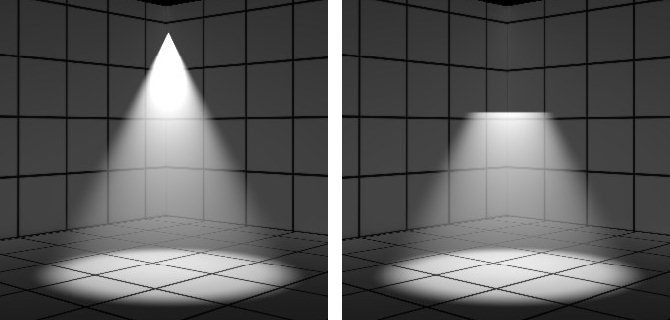
Basar definido como 0 metros (izquierda) y 0,2 (metros la derecha)
|
| Ficha de Efectos de volumen dispersando > |
Controla la cantidad de dispersión luminosa generada dentro del volumen. Valores más alto dan lugar a la dispersión.

Dispersión definida en 10% (izquierda) y 80% (derecha)
|
| Ficha > densidad de Efectos de volumen |
Define la densidad del efecto volumétrico. Los valores más alto harán que el volumen sea más espeso y opaco.

Densidad definida en 10% (izquierda) y el 80% (derecha)
|
| Ficha de Efectos de volumen > mapa volumétrico de la densidad |
Se utiliza para controlar o para cambiar la densidad de volumen. Por ejemplo, puede usar una imagen de la escala de grises como un redline o un mapa especular para crear efectos más realistas de volumen. |
| Ficha > volumétricas atenuación de los efectos |
Controla la cantidad de atenuación de efecto. Un valor de 0% produce una separación natural está desactivado y como el valor aumenta la separación desactivado se hace posterior.

Atenuación definida en 0% (izquierda) y el 50% (derecha)
|
| Ficha de Efectos de volumen > Mayús luz |
Mientras la luz se atenúa cada vez más, se absorben o se dispersan ciertas longitudes de olas. Este ajuste se puede imitar estos efectos. Los valores negativos impulsan el color del volumen hacia el azul claro, mientras que los valores positivos impulsan el color hacia matices más cálidos naranjas y rojos. El valor de atenuación debe ser un número superior al 0 % para ver algún efecto. |
| Ficha Experto > Mapa de sombras |
Este ajuste tiene dos opciones, trazo de rayos (por defecto) y profundos mapas de sombras. En instancias si desea una luz para proyectar una sombra, el trazo de rayos produce los resultados más precisos. Los profundos mapas de sombras son útiles para las luces volumétricas. |
| Ficha Experto > Resolución |
(Solo cuando Mapa de sombras se define en Mapa de sombras intensas) Especifique la resolución con el valor por defecto 1024. Valores mayores producen más detalles de sombras. |
| Ficha Experto > Color de sombra |
Controla el color de las sombras de objetos opaco. Opciones es mapa personalizado y Color. Utilizar color gris en el negro de las sombras, puede eliminar demasiado sombras oscuras de la escena incluso cuando solo un rebote de luz se utiliza. Utilizando un mapa de colores color de sombras se puede variar en lugar de a un color constante. |
| Ficha Experto > Ángulo de extensión |
Este ajuste se utiliza para ablandar las sombras solares. Los valores pequeños dan lugar a sombras más nítidas y más valores superiores producen sombras más blandas. Un ángulo de extensión de 2 produciría sombras razonablemente suaves mientras que un valor de 10 a 15 produciría sombras suaves como las que se producirían en un día nublado. |
| Ficha Experto > Difusión |
Este valor porcentual controlará en qué medida la luz contribuye a la Difusión del sombreado de la escena. Puede definir este valor al 0 % si desea ocultar la luz para Difundir sombreado. Esto permite la creación de una fuente de luz solo especular |
| Ficha Experto > Especular |
Controla la cantidad en porcentaje de luz afecta a especular dentro de la escena. Un valor de cero no producirá ninguna seleccione especular. |
| Ficha Experto > Cáustica |
Controla la cantidad en porcentaje de luz contribuya a un efecto cáustica. Un valor de cero significa que la luz no producirá efectos cáusticos. |
