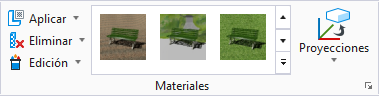| Mapa |
Permite seleccionar el tipo de mapa que va a ajustar.
- Patrón: (no está disponible si no hay ningún mapa de patrones asociado al material). Le permite ajustar el mapa de patrones asociado al material.
- Resalto: (no está disponible si ningún mapa del resalto está asociado al material). Le permite ajustar el mapa del resalto asociado al material.
- Especular: (no está disponible si ningún mapa del resalto está asociado al material). Le permite ajustar la cantidad de luz especular asociada con el material.
- Reflejo: (no está disponible si ningún mapa del resalto está asociado al material). Le permite ajustar la cantidad de reflejo asociada con el material.
- Opacidad: (no está disponible si ningún mapa del resalto está asociado al material). Le permite ajustar la opacidad asociada con el material.
- Translucidez: (no está disponible si ningún mapa del resalto está asociado al material). Le permite ajustar la cantidad de translucidez asociada con el material.
- Terminar: (no está disponible si ningún mapa del resalto está asociado al material). Le permite ajustar la rugosidad asociada con el material.
- Difuso: (no está disponible si no existe ningún mapa de difusión asociado al material). Permite cambiar la cantidad de luz entrante que se refleja en todas las direcciones uniformemente; afecta el brillo general del material.
- Brillo: (no está disponible si no existe ningún mapa de brillo asociado al material). Permite cambiar la cantidad de luz que parece emitir el material.
- Clearcoat: (no está disponible si no existe ningún mapa de clearcoat asociado al material). Permite cambiar la cantidad de efecto de la laca de clearcoat en el material.
- Dirección de anisotropía: (no está disponible si no existe ningún mapa de anisotropía asociado al material). Permite cambiar la dirección de los «rasguños» en la superficie; puede especificar un mapa de anisotropía para cambiar la dirección de anisotropía.
- Rugosidad de refracción: (no está disponible si no existe ningún mapa de rugosidad de refracción asociado al material). Permite cambiar el número de rayos de refracción que se utilizan para empañar.
- Fresnel especular: (no está disponible si no existe ningún mapa de fresnel asociado al material). Permite cambiar la cantidad de fresnel, que aumenta el valor especular cuando la luz afecta la superficie en un ángulo brillante.
- Color especular: permite variar el color especular de acuerdo con la imagen seleccionada.
- Color de transparencia: permite cambiar el color de transparencia según la imagen seleccionada.
- Color de subsuperficie: permite variar el color de subsuperficie según la imagen seleccionada.
- Color de brillo: permite cambiar el color de brillo según la imagen seleccionada.
- Color de reflejo: permite cambiar el color de reflejo según la imagen seleccionada.
- Desplazamiento: (no está disponible si no existe ningún mapa de desplazamiento asociado al material). Permite cambiar un mapa de desplazamiento para un material.
- Normal: (no está disponible si no existe ningún mapa normal asociado al material). Permite cambiar un mapa normal para un material.
- Geometría: (no está disponible si no existe ningún mapa de geometría asociado al material). Permite cambiar el mapa de geometría asociado al material.
- Longitud del pelo: (no está disponible si no existe ningún mapa de longitud de revestimiento asociado al material). Permite cambiar la longitud de cada filamento de ocultación individual.
- Densidad del pelo: (no está disponible si no existe ningún mapa de densidad de ocultación asociado al material). Permite cambiar la densidad de ocultación a través de una superficie.
- Oscilaciones del pelo: permite cambiar la cantidad de oscilación asociada con los filamentos de ocultación.
- Flexibilidad del pelo: (no está disponible si no existe ningún mapa de flexión asociado al material) Permite cambiar la cantidad de curva para los filamentos de ocultación individuales.
- Muestras de pelo: (no está disponible si no existe ningún mapa de muestras asociado al material). Permite cambiar el efecto de filamentos de ocultación que se juntan en pequeños grupos.
|
| Icono Abrir editor de mapas |
(No está disponible si no hay ningún mapa asociado al material) Abre el diálogo Editor de mapas del mapa de patrones o resaltos. |
| Capa |
(Solo material con varias capas) Menú de opciones que le permite seleccionar una única capa para su manipulación. Para manipular varias capas como un grupo, utilice el Selector de capa. |
| Selector de capa (icono) |
(Solo material con varias capas) Abre el diálogo Selector de capa, que le permite seleccionar varias capas para manipularlas como un grupo. |
| Método |
Permite seleccionar el método para mover/escalar mapas.
- Interactivo: permite ajustar un mapa de patrones/resaltos de forma interactiva en una vista.
- Absoluto: permite ajustar un mapa de patrones/resaltos seleccionando un punto de referencia en la imagen y, a continuación, definiendo la ubicación requerida para dicho punto en el elemento.
- 3 puntos: (solo Aplicar escala a mapa). Permite definir la escala por tres puntos: origen, referencia y tamaño de escala.
|
| Icono Bloquear (escala) |
(Solo Aplicar escala a mapa) Permite bloquear los valores de escala x, y y z.
- Activado (bloqueado): la escala del mapa se aplica a los ejes x, y y z del mapa.
- Desactivado (desbloqueado): la escala se aplica solo a los ejes definidos por los puntos de datos.
|
| Mover mapa (icono) |
Permite ajustar la posición de un mapa de patrones/resaltos. |
| Aplicar escala a mapa (icono) |
Permite aplicar la escala a un mapa de patrones/resaltos. Al seleccionar Aplicar escala a mapa, aparece un icono de bloqueo en la parte derecha del menú Método. Esto permite bloquear los valores de escala x, y y z. |
| Rotar mapa (icono) |
Permite rotar un mapa de patrones/resaltos. Nota: Rotar mapa no admite mapas de procedimiento 3D.
|
 Se utiliza para ajustar de forma interactiva el tamaño, la posición y la orientación de un mapa de patrones o de resaltos.
Se utiliza para ajustar de forma interactiva el tamaño, la posición y la orientación de un mapa de patrones o de resaltos.