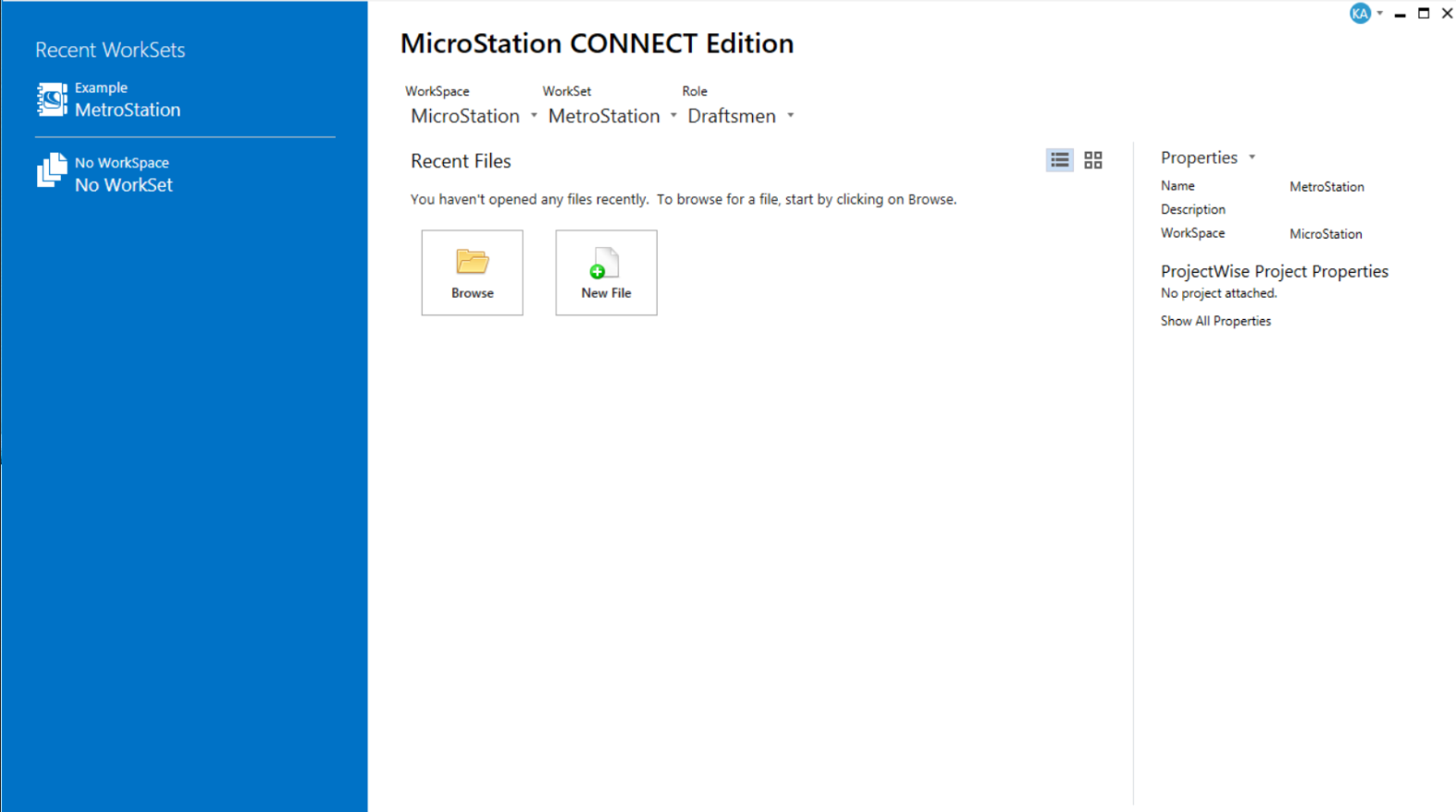Work Page
Used to view and manage WorkSpaces and WorkSets, as well as browse and open files. You can also use the Work page to sign in from the CONNECTION Client and assign a project to a WorkSet. When you start MicroStation without designating a DGN file to be opened automatically, the first window that you see is the Work page. The Work page is also displayed when you close a file ().
| Setting | Description |
|---|---|
| Recent WorkSets | Lists the recently opened WorkSets. You can pin a WorkSet by clicking the pin icon on the right or by selecting Pin to list on the right-click menu of WorkSet. Pinned WorkSets display at the top, separated from the unpinned WorkSets. |
| No WorkSet | Allows you to browse, open and create files that do not belong to any WorkSet. In No WorkSet mode, all paths are redirected via _USTN_WORKSETROOT to My Documents. |
| WorkSpace | Clicking the button opens a drop-down menu listing
the available
WorkSpaces.
The Custom Configuration section and the WorkSpaces in it are displayed only if you have selected the Custom Configuration while installing the product. The active WorkSpace is prefixed with an asterisk mark (*). Clicking the Create WorkSpace button at the bottom of the drop-down opens the Create WorkSpace dialog from which you can create a new workspace. Selecting Configuration Migration opens the Configuration Migration wizard, which can be used to migrate legacy WorkSpace to CONNECT Edition Configuration. |
| WorkSet | (Available only when a WorkSpace is selected)
Clicking the button opens a drop-down menu listing the available
WorkSets.
Clicking the Create WorkSet button at the bottom of the drop-down opens the Create WorkSet dialog from which you can create a new WorkSet. |
| Roles | You can specify and define the CFG in the roles folder available in the WorkSpaces route to enable the Roles setting on the MicroStation work page. Roles variables are applied irrespective of the WorkSet and WorkSpaces. |
| Search Projects | Searches the projects list. When you enter text into search field, the Projects section displays only the projects that match the search results. |
| Recent Files | Lists up to the last ten DGN files that were most recently opened in the selected WorkSet. You can pin a file by clicking the pin icon on the right or by selecting Pin to list on the right-click menu of a file. Pinned files display at the top, separated from the unpinned files. |
| Browse | Opens the File Open dialog from where you can open a file. |
| New File | Opens the New dialog from which you can create a new file. |
| Sign in | (Available only when the CONNECTION Client is started) Opens the Sign In window from which you can sign in to Bentley Cloud Services. Once signed in, clicking the glyph displays your sign in credentials and a link to the Personal Portal. |
| Show Details | Lists the recent files with details such as file path, modified date, and size. |
| Show Thumbnails | Displays a thumbnail preview of the recent files. |
| Properties | Displays properties of the selected
WorkSet. Clicking the Project Portal link in
the Properties list opens the Project Portal in your default browser.
Clicking the Properties button and selecting Advanced Properties opens the Edit WorkSet dialog. |
| Show All Properties | Expands the Properties section to display all the properties of the selected WorkSet. |
| Pop-up menu for WorkSets | Following options are displayed when you right-click
on a
WorkSet in the Recent
WorkSets list:
|
| Pop-up menu for files in Recent Files list | Following options are displayed when you right-click
on a file in the Recent Files list:
|