| New category
|
Creates a new category of report definitions.
|
| New report definition
|
Creates a new report definition.
|
| Preview results
|
Opens a window in which
you can preview the results of the report.
|
| Place as table
|
Starts the Place Table
tool using which you can place the report as a table.
|
| Export results
|
Opens the Save As dialog
in which you can specify the filename and type in which you want to save the
report results. The following formats are supported for exporting the
report results:
- Excel Workbook
(*.xlsx)
- Excel 97-2003
Workbook (*.xls)
- Excel Binary
Workbook (*.xlsb)
- Excel Macro-Enabled
Workbook (*.xlsm)
- Comma-delimited
(*.csv)
|
| Copy to clipboard
|
Copies the selected category, report definition, or column
definition to clipboard.
|
| Cut
|
Cuts the selected category, report definition, or column
definition.
|
| Paste
|
Pastes the cut or copied category, report definition, or
column definition below your insertion point.
|
| Move up
|
Moves the selected column or sorting rule up one position.
This controls the order in which the columns appear or the sorting rules are
applied in the report results.
Note: You can also
use the drag-and-drop functionality to move the selected column or sorting
rule.
|
| Move down
|
Moves the selected column or sorting rule down one position.
This controls the order in which the columns appear or the sorting rules are
applied in the report results.
Note: You can also
use the drag-and-drop functionality to move the selected column or sorting
rule.
|
| Save to active file
|
Saves a copy of the report
definition created in a DGN library (specified by
MS_DGNLIBLIST configuration
variable) into the active file.
|
| Update from library
|
Updates the local
copy of the report definition to match the DGN library report definition.
|
| Delete
|
Deletes the selected category,
report definition, or column definition.
|
| Properties
|
The
Properties section displays the properties
of the selected report definition. Depending on the selected properties, a
summary of the report definition is displayed at the bottom part of the
Properties section.
|
| Properties > Search Location
|
Lists the following properties:
- Location Type -
Selects the type of location for searching the property. Options are
Model,
File, and
Path.
- Location - Selects
the location for searching the property. The options for this setting depending
on the selection in the Location Type drop-down list.
- If Location Type
is set to
Model or
File, you can select
Active file or
Specific file in this setting.
Selecting
Specific file opens the
Open dialog in which you
can select the desired file.
- If Location
Type is set to
Path, select the configuration
variables displayed in the drop-down list or type any configuration variable
expression.
- Model - Selects the
desired model in which you want to search the properties.
- Include Reference
Attachments - Select
Yes if you want to search through the
reference attachments in the model.
- Include Cell
Contents - If set to
Yes, searches for items on elements
contained within cells. For example, say you are generating a report of Line
Strings items and there is a model which has a cell containing a line string
within itself. If you generate a report with this option set to
Yes, it will search for the line string
inside the cell. If you set it to
No, the line string inside the cell will
not be included in the search. The default is
No.
|
| Properties > Objects
|
Allows you to select the desired item types and set
the filtering criteria.
- Show - gives you the
below options:
- Active File -
displays only item types used in the DGN in the Include These Item
Types drop-down list.
- All Available -
displays all item types available in the DGN in the
Include These Item Types drop-down
list.
- Selected - Allows
you to select the desired item types. Selecting the drop-down list opens a
window in which you can select the item types and related items.
If you select an item type from the
Include These Objects list, only then
these item types will be included in the report results. If you select a
related item from the
And these related Objects list, then you
get the
Toggle required related item button
 . If this button is turned on,
then the item will only be included in the report results if it has the
specified related item(s). If the button is off, all items will be included
regardless of whether or not the related item(s) exist. . If this button is turned on,
then the item will only be included in the report results if it has the
specified related item(s). If the button is off, all items will be included
regardless of whether or not the related item(s) exist.
In the
Add these related items list, you can
also select indirect relationships. For example, say a text element resides in
a model that resides in a DGN file. In this case, the DGN file can be selected
as an indirect related item of the element. In the drop-down list, the
selection will be
Element resides in Model > Model resides in
Design File > Files.
- Filtered By - Allows
you to select filtering conditions for the items. Clicking the Browse button on
the right side opens the
Condition Editor dialog in which you can set the filtering
criteria.
|
| Properties > Selection Type
|
- All - generates
report for all elements in the file or model specified in Location Type .
- By Fence - generates
report for elements only selected within active fence.
- Current Selection -
generates report for elements in active selection.
|
| Properties > Column Definition
|
Selecting a column displays the column definition
settings.
- Properties - Allows
you to select properties for which columns will be populated. Expand the
drop-down list and click Select a property to search and add a property.
- List Separator -
(Available only when you select an item type that has an array property and you
select
List option while creating a column)
Allows you to enter a separator between the array properties.
|
| Properties > Sorting Options
|
Displays sorting options when you select a column
from the Sorting Rules. You can sort on multiple columns, in which case the
order in which you define the sorting rules controls the order in which they
are applied.
- Order - Allows you
to select the sorting order as ascending or descending.
- Sorting Value - If
set to
Display Value, the sorting is done on
the string value displayed in the report column. If set to
Internal Value, the sorting is done on
the underlying values of the column.
- Case Sensitive - If
True, sorting is case sensitive.
- Hide Repeated Values
- Hides the repeated values in the report. This is useful when you want to
group rows in your report based on one column, but not clutter the report by
repeating the value of that column.
If there is an item type that has an array
property, and if you add the item type to your report definition, you get
following options when creating a column based on that property:
- Count - The column
will contain the number of entries in the array.
- First - The column
will contain the first entry in the array.
- Last - The column
will contain the last entry in the array.
- All - Each row in
the report will be subdivided such that the column contains a separate row for
each entry in the array.
- List - The column
will contain a list of all the entries in the array in one row.
|
| Utilities > Import
|
Opens the
Import Report Definition dialog
from which you can select a DGN or DGNLib file and import the report definition
in that file.
|
| Utilities > Upgrade tag report
|
Opens the Upgrade Tag Report dialog from which you
can upgrade a tag report template to a report definition.
|
| Pop-up menu for Report Definitions
|
Right-clicking a report definition opens a pop-up
menu with following choices:
- Preview Results -
Opens a window in which you can preview the results of the report.
- Place as Table -
Starts the Place Table tool using which you can place the report as a table.
- Export Results -
Opens the Save As dialog in which you can specify the filename and type in
which you want to save the report results.
- Save to active file
- Saves a copy of the report definition created in a DGN library (specified by
MS_DGNLIBLIST configuration
variable) into the active file.
- Update from Library
- Updates the local copy of the report definition to match the DGN library
report definition.
- Cut - Cuts the
selected category, report definition, or column definition.
- Copy - Copies the
selected category, report definition, or column definition to clipboard.
- Paste - Pastes the
cut or copied category, report definition, or column definition below your
insertion point.
- Rename - allows you
rename the name of the report definition
- Delete - Deletes the
selected category, report definition, or column definition.
- Open Library - Opens
the DGNLib file that contains the report definition.
|
| Pop-up menu for Columns
|
Right-clicking the Columns option in the report
definition opens a pop-up menu with following choices:
- Add columns - Opens
the Select Columns to Add dialog in which you can add one or more columns.
- Add column - Adds a
column.
- Cut - Cuts the
selected category, report definition, or column definition.
- Copy - Copies the
selected category, report definition, or column definition to clipboard.
- Paste - Pastes the
cut or copied category, report definition, or column definition below your
insertion point.
|
| Pop-up menu for Column Name
|
Right-clicking a column name in the report definition
opens a pop-up menu with following choices:
- Sort on this column
- Sorts the report by the selected column.
- Add formatting -
Allows you to add the formatting in which you want the column to be displayed.
For example, if a cell has the numeric value
1.2345, you can format it to use two
decimal places so it displays as
1.23 in the report. Another example is
if you have a distance property in meters, you can change it to display in feet
and inches. The options available depend on the data type. The formatting
options are displayed in the
Properties section. The fields in the
properties section are auto populated by default based on the Column Definition
you select.
- Remove formatting -
Removes the formatting for the selected column.
- Copy formatting -
Copies the formatting for the selected column.
- Paste formatting -
Pastes the copied formatting into the selected column.
- Sort array entries -
(Available only when you select an item type that has an array property and you
select
All or
List options while creating a column)
Adds sorting options to the array within the column.
- Do not sort array
entries - (Available only when you select an item type that has an array
property and you select
All or
List options while creating a column)
Removes sorting options from the array within the column.
- Cut - Cuts the
selected category, report definition, or column definition.
- Copy - Copies the
selected category, report definition, or column definition to clipboard.
- Paste - Pastes the
cut or copied category, report definition, or column definition below your
insertion point.
- Rename - Allows you
to rename the selected column.
- Delete - Deletes the
selected column.
|
| Pop-up menu for Sorting Rules
|
Right-clicking the Sorting Rules option in the report
definition opens a pop-up menu with following option:
- Sort on - Select the
column by which the report is to be sorted.
|


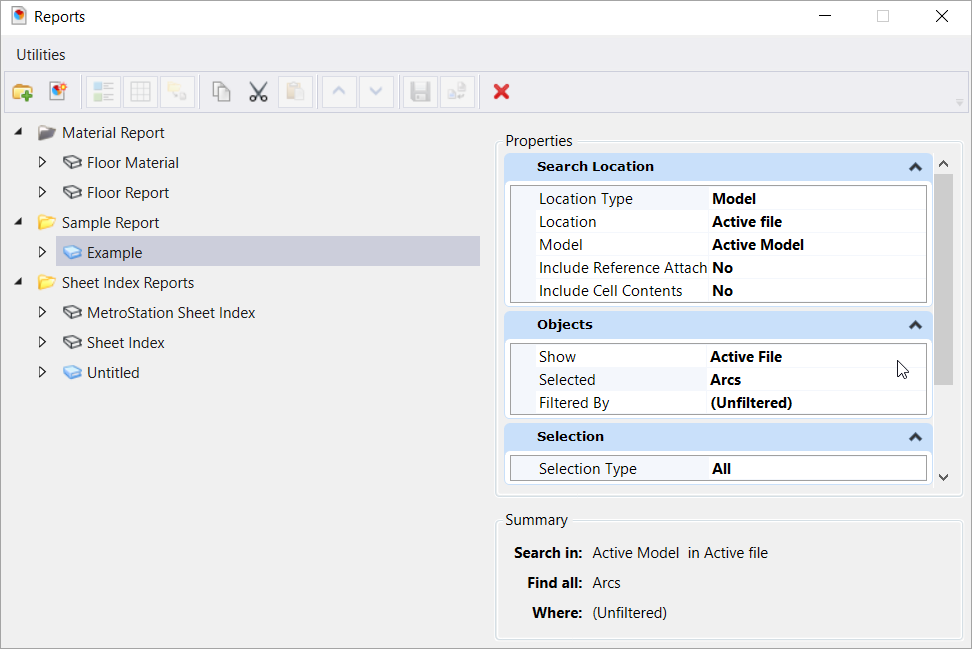













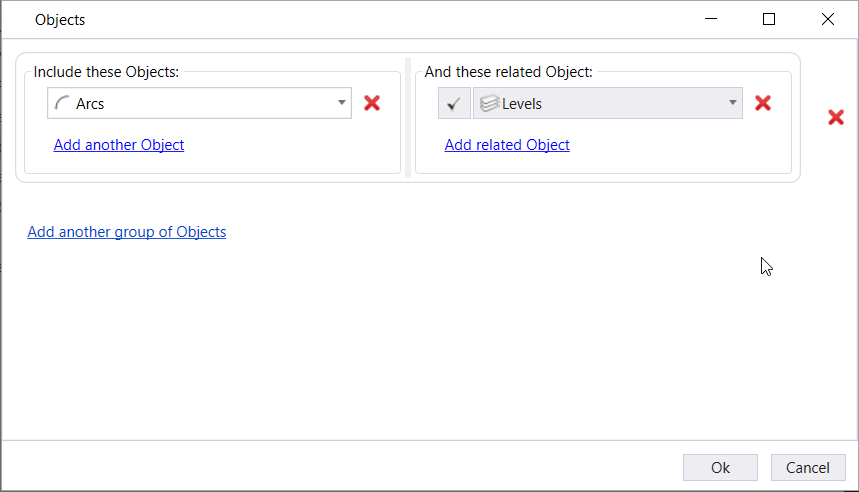
 . If this button is turned on,
then the item will only be included in the report results if it has the
specified related item(s). If the button is off, all items will be included
regardless of whether or not the related item(s) exist.
. If this button is turned on,
then the item will only be included in the report results if it has the
specified related item(s). If the button is off, all items will be included
regardless of whether or not the related item(s) exist.