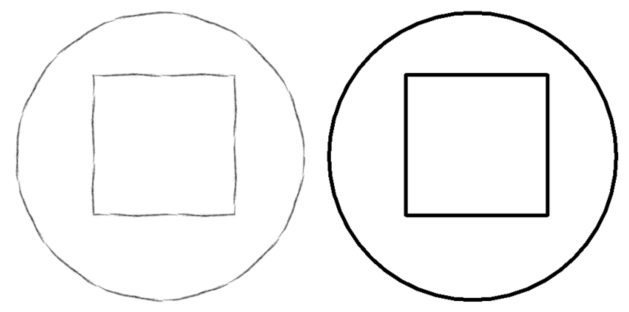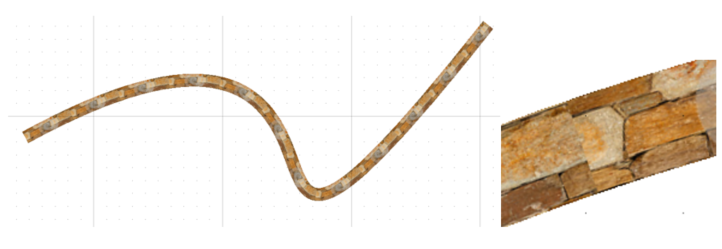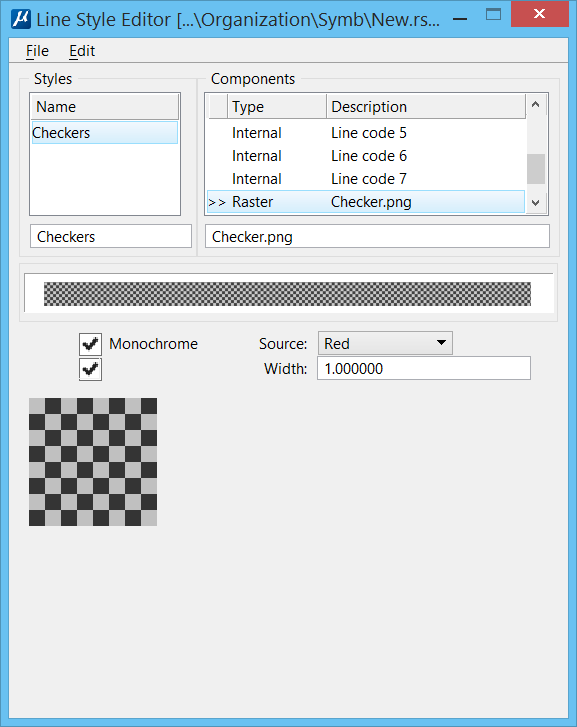Raster Custom Line Styles
MicroStation's current custom line style support utilizes true geometry to define styles. It includes the ability to combine repetitive symbols with "stroke" patterns to produce styles that can be applied to produce 2D or 3D styles.
An alternative line style method including styles based on repeating raster images has now been introduced. These styles are primarily useful in 2D drawings and can be very effective in producing high quality and highly efficient drawings. Following are some examples in which raster line styles can be useful.
Settings for Creating Raster Custom Line Style Components
The settings for the raster line style components are displayed in the Line Style Editor dialog.
- - Opens the Select Raster Linestyle dialog from which you can select raster image that you want to use in the raster line style.
- Monochrome - Controls whether the custom line style will be monochrome or full color. A monochrome (single color) raster line style controls only the shape of the line style, the line color continues to come from the element symbology. In this case, the image data controls the transparency of the style. The source of the transparency data is selected from the Source drop-down list. If the image data is grey-scale or black and white, then the selection of the channel (red, green or blue) is not important. The value of the selected channel will control how opaque the style is at that pixel. A value of zero will be completely transparent and high values will be opaque. Selecting one of the "inverted" options will reverse this. If the imagery is black on a white background, then it will be necessary to select one of the inverted options, such that the dark geometry is opaque and the background is transparent.
- Width - Controls the width of the line style. If this check box is not selected, then the width of the raster line style will be controlled by the line weight. In this case, the style will behave in the same manner as one of the standard (1-7) line codes and the width will be independent of the zoom factor. If the Width check box is turned on, an explicit width can be set for the style (with units controlled in the same manner as the standard line style component distances).
Creating Raster Line Styles Components
- Create a new .rsc file and store it in the ..\\ProgramData\Bentley\MicroStation CONNECT Edition\Configuration\Organization\Symb folder.
- Create a new Line Style ().
- Select . The Select Raster Linestyle File dialog.
- Navigate to the raster file that you want to use as a raster line style and click Open.
- Make desired changes to the Monochrome, Source, and Width settings.
- Select to link the raster line style component to the line style.
- Select . The raster line style is now available for use from the Line Style drop-down list in the Attributes ribbon group.
You can hide the display of raster line styles by setting the configuration variable MS_NO_RASTER_LINESTYLE to 1.