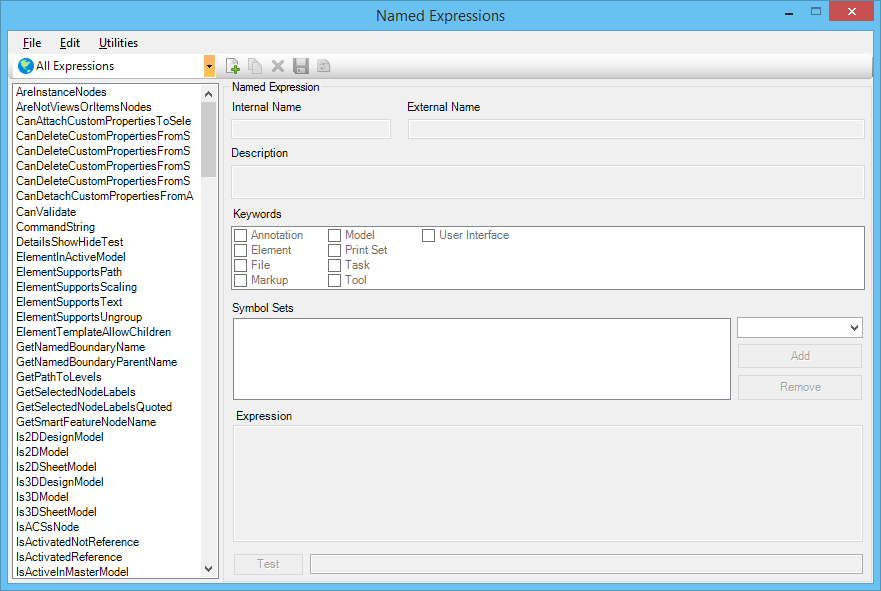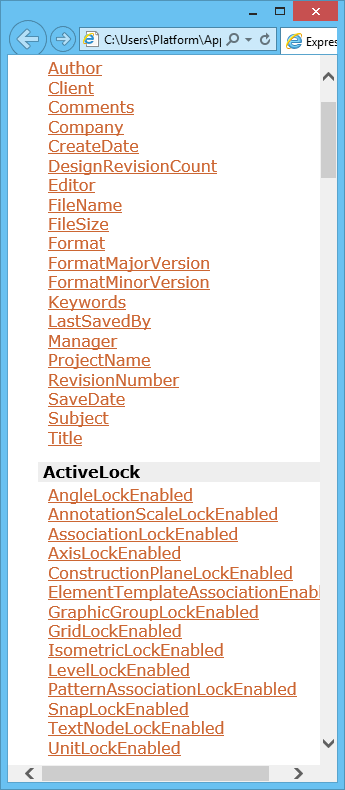Named Expressions Dialog
Used to define and manage named expressions .
| Setting | Description |
|---|---|
| list filter (drop-down menu) | Choose an application keyword to filter the named expressions listed below. Otherwise, all of the active file's named expressions are listed. |
| New | Click to create a list entry for a new named expression. |
| Copy | Click to create a named expression by copying the selected one. |
| Delete | Click to delete the selected named expression. |
| Save | Click to save the selected named expression. |
| Reload | Click to remove all changes that you made to the selected expression’s properties and to refresh the properties from those stored in the file. |
| list (box) | Lists named expressions in the active file. To edit a previously defined named expression, you must first select it. Named expressions with unsaved changes are listed in blue. The list is filtered according to the selection in the drop-down menu above the list. |
| Internal Name | Sets the name of the selected named expression. |
| External Name | Sets the text label that appears in the user interface to describe the test that will be applied in the evaluation of the selected named expression. |
| Description | Sets the description of the selected named expression. A description is not required. |
| Keywords | Checked application keywords are applicable to the selected named expression. Selecting User Interface, for example, enables the named expression to be used to define conditions under which a custom task, tool, or menu item will be shown/hidden or a menu item will be enabled/disabled in the user interface. To add or delete keywords, select . Keywords selections are also used to filter the named expressions listed in the adjacent list box. The following keywords are defined by default: |
| Required Symbol Sets (list box) | Lists symbol sets which contain symbols that are required to define the selected named expression. |
| symbol set selection (drop-down menu) | Choose a symbol set to add to the list of required symbol sets for the selected named expression. |
| Add | Adds the symbol set chosen with the drop-down menu above to the list of required symbol sets for the selected named expression. |
| Remove | Deletes the symbol set chosen with the drop-down menu above from the list of required symbol sets for the selected named expression. |
| Expression | Define the selected named expression in this multi-line field. To insert an operator, number (integer or double-precision real), or string, key it in. To insert a symbol, right-click in the field and choose the symbol. The pop-up menu contains a submenu of symbols for each required symbol set. To clear the Expression field, right-click and choose Clear. |
| Test | Click to evaluate the selected named expression for testing purposes. The result displays in the adjacent field. |
| File > Import XML… | Opens the Import Named Expressions dialog, which is used to import to the active file named expressions that were defined in other files and exported to XML format. |
| File > Export XML… | Opens the Export Named Expressions dialog, which is used to export the named expressions in the active file to XML format for importing to other files or for backup purposes. |
| Edit > Keywords… | Opens the Named Expression Keywords dialog , which is used to manage the filtering keywords selection in the Keywords section. |
| Utilities > Report Expressions | Opens the Report Available Expression Symbols dialog, which is used to save an HTML document in which the named expressions defined in the active file are documented. |
| Utilities > Report Symbols | Opens a Web browser to display documentation of available symbol sets. |