| Gamma |
Used to adjust for differences in display hardware. A view gamma of 1.7 works well for most LCD displays. Printers often require a higher gamma value, usually between 2.0 and 3.0. A gamma of 2 to 2.3 works well for most interior renderings and you can use lower Gamma values for exterior scenes. Once you have set the best gamma value for your device, you should not have to change it again until your hardware changes. |
| Background |
Used to adjust the gamma of the background image, also known as background gamma. This adjustment should be done before adjusting the Gamma setting, also known as display gamma. When you adjust the display gamma it is also applied to the background image. In most cases this can make your background image appear too bright or washed out, as well as lower the contrast. By lowering the background gamma, you can visually obtain a perfect balance of these two gammas, improving the contrast and overall image quality when using a visible background. |
| Bloom |
Bloom occurs when a very bright part of an image neighbors a very dark part, and the bright part appears to glow. If on, Bloom simulates this effect by removing excess energy from a pixel and distributes it around to its neighbors. |
| Update Active Render Setup With Current Bloom Settings |
Updates the active render setup with the currently selected bloom settings. |
| Threshold (%) |
Sets the lower threshold to which pixel are effected by Bloom. Lower values mean less bright pixels will be affected by bloom. |
| Radius (%) |
Sets the distance in pixels that energy is distributed, in effect controlling the size of the glow. Increasing this value enlarges the bloom effect. |
| Overlay Visible Edges |
To enable this setting, you must first turn on the Visible Edges from . Click color palette menus to display options for changing the color of the Visible Edges and Hidden Edges. Note: While it is possible to change the color of the overlay edges as a post process, if you want to change the line style or line weight you will need to make these changes in the Render Setup Manager dialog and render the scene with the new settings.
|
| Background: Settings Panel |
Enabled only if an environment was not used for the rendering. In these cases, you can use this drop-down dialog to change the background.
 Update Active Environment With Current Background Settings — updates the active environments with the current background settings. Update Active Environment With Current Background Settings — updates the active environments with the current background settings. - Background drop-down list:
- Blank — Background is blank.
- Color — Background color is used.
- Image — Background image is used.
- ... Select Background Color or Image File — opens the Modify Color dialog or opens Image dialog as appropriate.
- Enabling the lock, retains the same background setting for future rendering.
|

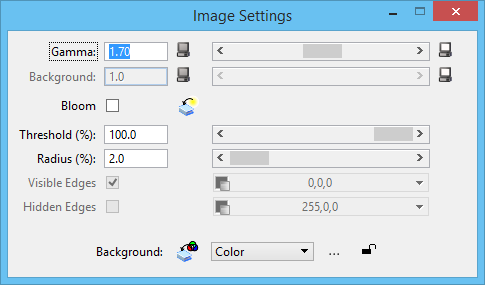


 Update Active Environment With Current Background Settings — updates the active environments with the current background settings.
Update Active Environment With Current Background Settings — updates the active environments with the current background settings.