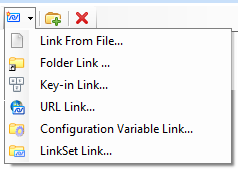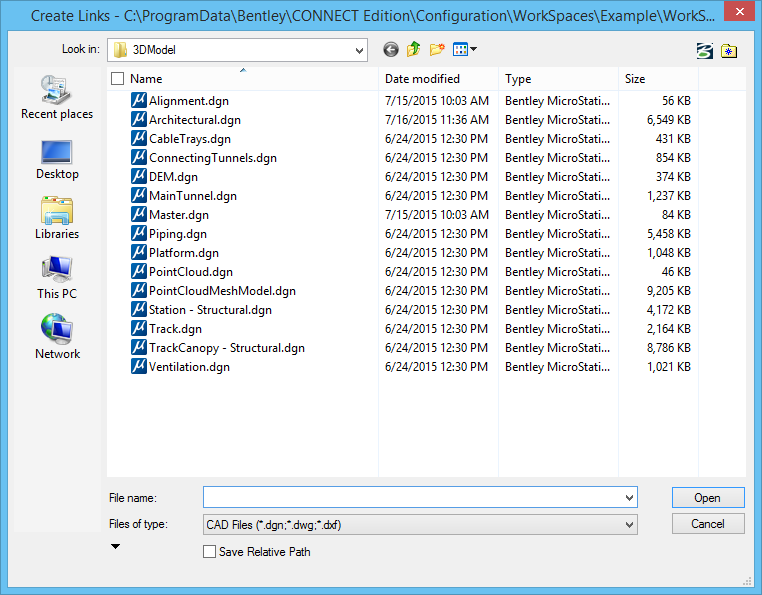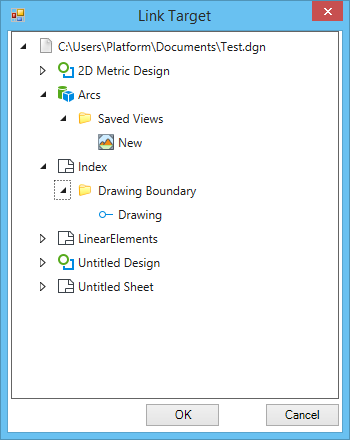Creating Links to Files, Contents of Files, and Folders
The Create Link icon drop-down list includes items to create links to: files, contents of some types of files, and folders.
Clicking the Create Link icon and selecting Link From File opens the Create Links dialog. Use this dialog to select the files to which you want to create links.
You can create more than one link at a time by clicking the arrow below "Files of type" adding files to the Selected Files list. To make a link portable across directories, projects, and networked systems, you can turn on the Save Relative Path check box and/or click the Directory History icon to select a configuration variable whose definition points to a directory.
After you select the file (or files) to which you want to link, the Link Target dialog opens. This is where you choose to link to the file itself or to specific contents within the file.
Clicking the Create Link icon lists and selecting Folder Link opens the Browse For Folder dialog. Use this dialog to select the folder to which you want to create link.
You can create only one folder link at a time.
You can also create links by dragging the files or folders from the Windows Explorer into the Links tab of the Explorer dialog.
Because links are stored in link sets, which are stored in a DGN file or in DGN libraries, moving the file in which the links are stored will not break the links. The link sets retain their links to the target files.
For links that point to files, the specification of the target file is stored in a way that allows the link to be portable across directories, projects, and networked systems. The way that target files are located is based on the same rules used for reference attachments. Using the Save Relative Path check box and/or a configuration variable, mentioned above, ensures portability.
If the target file cannot be located the link will be broken. This happens if you delete or rename the target file. If you try to open the target of the broken link through Explorer, you will receive an error message. If you view the properties of the broken link, you will see that the Full Path text box is blank. You can validate links to ensure that they are not broken.