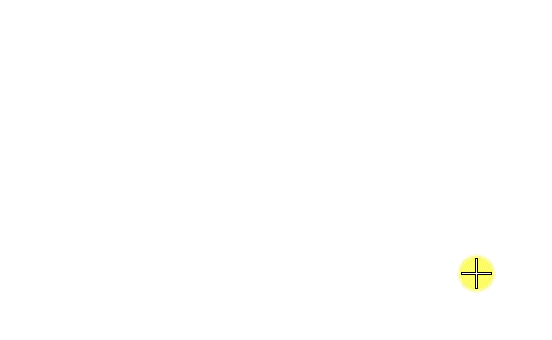To Enter Rectangular Coordinates Using AccuDraw
-
Enter the first data point.
As you move the dynamic line, AccuDraw shifts its key-in focus to the X or Y field depending on which axis the pointer is closest to. (If the Polar compass is visible, press <M> to switch to Rectangular coordinates.)
- When the focus is on the X field, type the desired X value. AccuDraw automatically locks this value in, denoted by the check mark in the box adjacent to the X field.
-
Move the pointer up the Y axis. Notice the dynamic dashed line identifying the locked condition from the X axis.
The distance required to move the pointer to change focus to the Y field is the same as the Locate Tolerance associated with identifying an element and is selectable in the Coordinates tab of the AccuDraw Settings dialog.
-
Type the desired Y value.
AccuDraw responds by setting the endpoint of the new element and displays fixed, dashed lines extending to the point from the X and Y axes of the compass.
-
Enter a data point to accept the location.
If you do not want to accept this point, press <Enter> to override the locked axes and return the pointer to the free dynamic state.