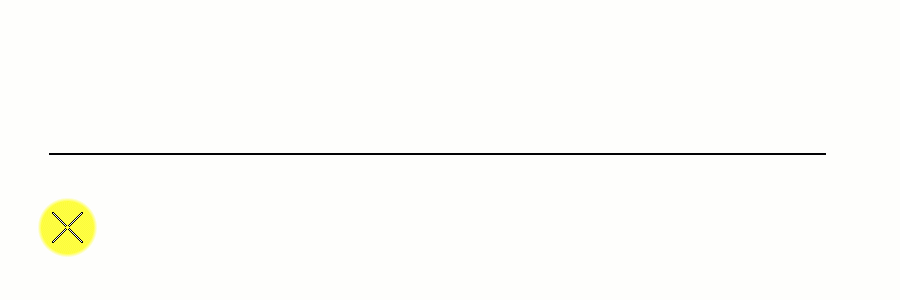To Place Named Boundaries by Length
-
In the Drawing workflow, on the View tab, in the Named Boundaries group, select Place Named Boundary.

-
In the
Place Named Boundary tool settings window,
make the following settings:
-
Select
By Length.

- Enter name and optionally description for the named boundary.
-
Enter the length, along the path element, of the named
boundary in the
Length field. You can optionally use
the Measure Distance tool next to the field to calculate
the length.
Note: This also determines the location, along the path, of subsequent boundary elements. For example, if a Length of 100, an Overlap of 0 is entered and a start point is selected at distance of 100 along the path, the first boundary element would start at a distance of 100, along the path, the second at a distance of 200 (100 + Length), the third at a distance of 300 (100 + Length * 2), and so on. If an overlap value other than zero is set, the location of the boundary will be adjusted as per the overlap (See the note on step (e) below).
- Enter the left and right offsets of the named boundary in the Left Offset and Right Offset fields respectively. You can optionally use the Measure Distance tool next to the fields to calculate the left and right offsets.
-
Enter the overlap between two named boundaries in the
Overlap field. You can optionally use
the Measure Distance tool next to the field to calculate
the overlap.
Note: With the By Length method, overlap specifies how much each end of the boundary element is to be overlapped along the path. For example, say a Length of 100 and an Overlap of 10 is entered. Then if the start point is selected at a distance of 100, along the path, the beginning of the first boundary element will be at a distance of 95 (100 - Overlap/2) and the end will be at a distance of 195 (100 + Length - Overlap/2). In short, the overlap will be divided equally on both sides. The second boundary element's start location will be determined by the previous boundary's end location. In this example, the second boundary element would start at 185 (100 + Length - Overlap - Overlap/2) and end at 285. If the overlap were negative, the start point of each boundary element will be moved forward by half the overlap distance. So in this example, the start point will be 105 (100 + Overlap/2) and the end point will be 205 (100 + Length + Overlap/2). Similarly, the start and end points of the second boundary element will be 215 and 315.
- Enter the number of chords per named boundary in the Boundary Chords field.
-
Turn off Create Drawing check box.
Note: If the Create Drawing check box is turned on, the Create Drawing dialog opens for creating a saved view and automating dynamic views.
-
Select
By Length.
- Select the start point on the element along which you want to place the named boundaries.
- Select the end point on the element.