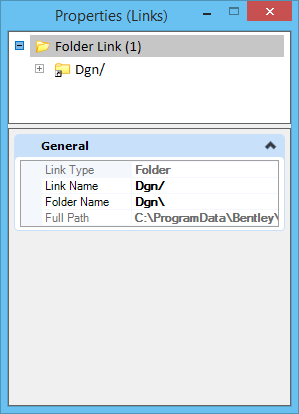Properties of Links and Folders
The properties of links and folders appear in the General tab of the Properties dialog. The properties that you see in this dialog are related to the type of link or folder that you selected. The list of properties changes, depending on the type of link selected. You can also modify some of the properties of links in this dialog.
- Link Type — displays the type of object that is the target of the selected link. The possible link types are: model link, reference link, file link, folder link, saved view link, drawing boundary link, configuration variable link, URL link, key-in link, link set link, Microsoft Word bookmark link, Microsoft Word heading link, Microsoft Excel sheet link, and Adobe PDF bookmark link.
- Link Name — displays the name that appears on the link in the Links tab of the Explorer dialog. In the Properties dialog, you can change the link name for all link types. However, even after changing the link name, the link target remains the same.
- File Name — displays the name of the file that is the target of the selected link. The file name may be preceded by a relative path or a configuration variable if you selected them when you created the link . When you use a relative path, the file's path is relative to the DGN file containing the link. File Name can also contain full path of the DGN file. You can change the File Name by typing a new name. When you select the File Name row, a browse icon appears on the right side. Clicking the icon opens the Open Design File dialog. You can select the file from this dialog.
- Linkset Name — displays the name of the link set that is added as a link.
- Folder Name — displays the name of the linked folder. You can change the Folder Name. When you select the Folder Name row, a browse icon appears on the right side. Clicking the icon opens the Browse For Folder dialog. You can select the folder from this dialog.
- Configuration Var Name — displays the name of the configuration variable.
- Config Var Filter — displays the resource filters . The resource filter consists of the resource type, followed by an optional subtype. You can change the Filter name.
- Full Path — displays the location of the DGN file, DWG file, design model, drawing model, sheet model, reference, saved view, Word document, Word bookmark, Word heading, Excel workbook, Excel worksheet, PDF, PDF bookmark, folder, or other file type that is the target of the selected link. If the file cannot be located, the link is broken and this text box is blank. The way that target files are located is based on the same rules used for reference attachments. This property is read only.
- Linkset path — displays the location of the link set. You can change the Linkset path.
- Name — displays the name of the design model, logical name of the reference, saved view, drawing boundary, configuration variable folder, Word bookmark, Word style, Word region, Excel worksheet, PDF bookmark, or folder that is the target of the selected link. You can change the model, saved view, drawing boundary, logical, or configuration variable folder name by typing a new one or selecting another one in the Name field. When you click the Name row for saved views, or references, a drop-down arrow appears on the right side. Clicking it lists the saved views, or references in the file. Select the required name from the drop-down list. In the drop-down list for logical name there is an option called <none>, which indicates a reference attachment without a logical name.
- Address — displays the website address, e-mail address, or key-in that is the target of the selected link. You can change the Address.