To Dolly the Camera
-
Select the Define Camera tool (
).

-
In the tool settings window's icon bar, click the Dolly icon.

- Turn on Continuous View Updates and Display View Cone check boxes.
- With the pointer in the camera view, enter a data point.
-
Move the pointer:
- Up or down to move the camera in or out of the view (respectively).
- Left or right to pan the camera horizontally.
As the pointer moves, the camera view updates dynamically, as does the view cone in other open views.
-
Enter a data point to accept the new view orientation.
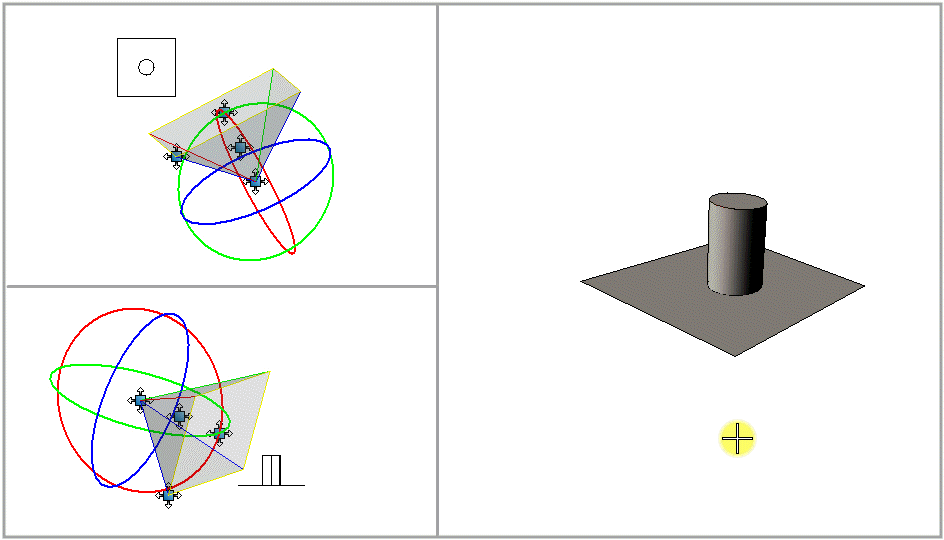
Moving the pointer horizontally in the camera view, moves the view cone sideways. Moving the pointer vertically, moves the view cone in or out of the view. The view cone dynamically updates in other open views. Left top -Top view, Left bottom - Right view, Right - Camera view.
Note: Moving the whole view cone in this manner keeps the camera and target points in the same positions relative to each other. It makes no difference, whether Eye or Target is set as the Reference Point.
