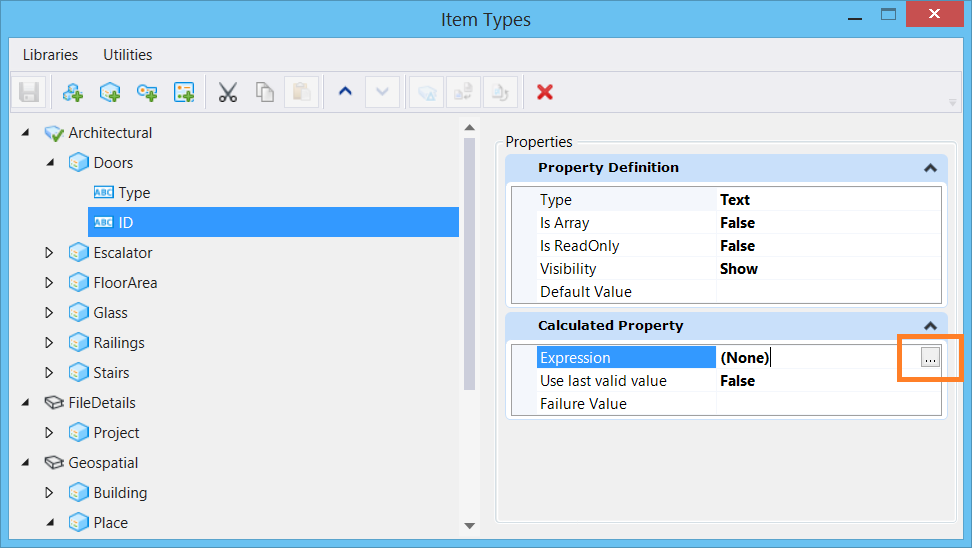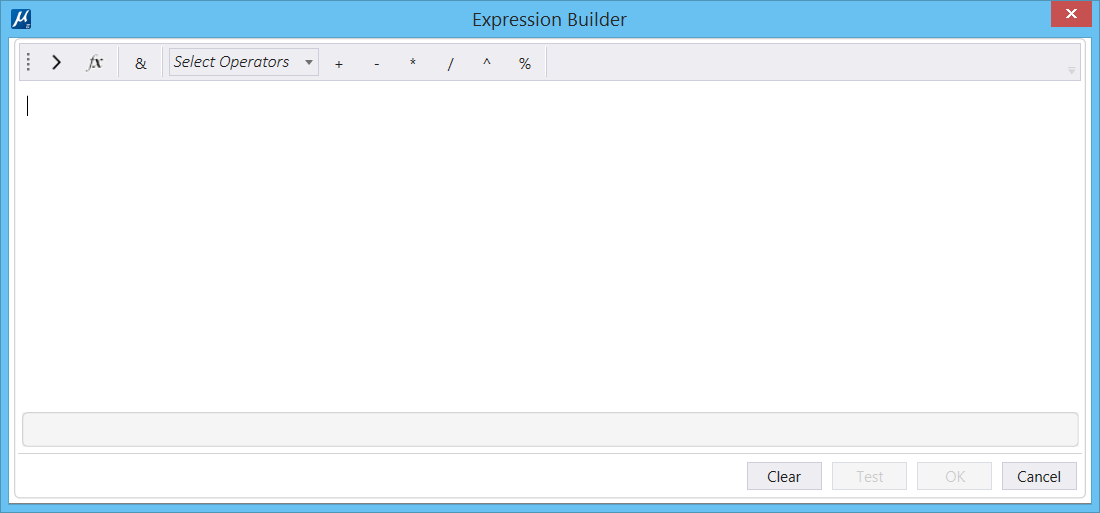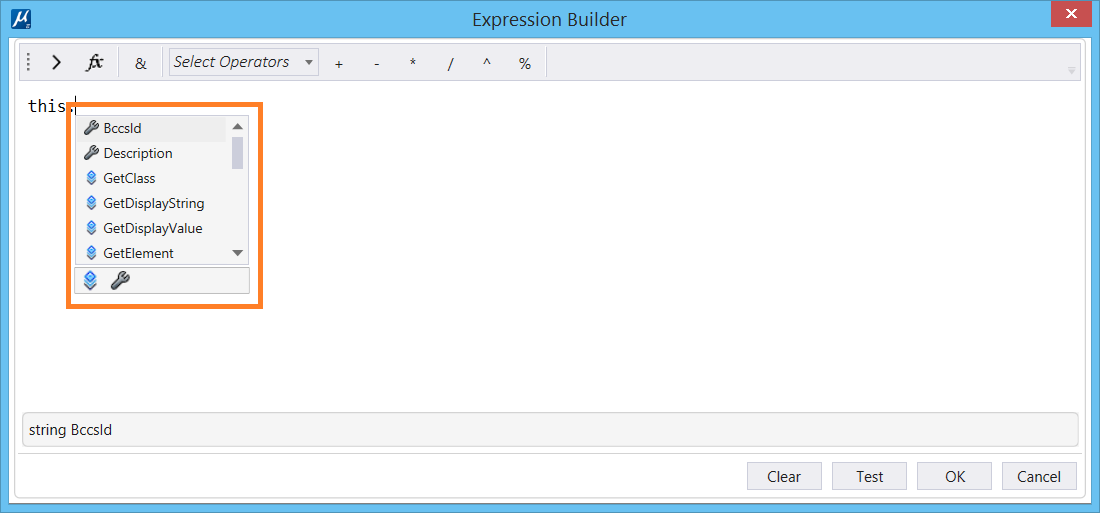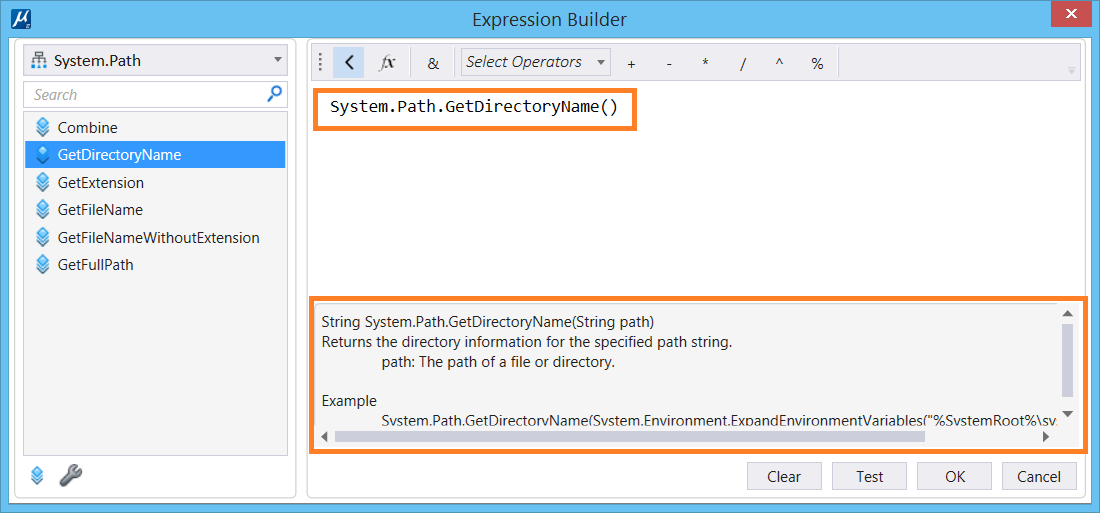| Show Function Group
|
Expands to show the different function groups available. From
the Select Function Group drop-down you can select the desired group. Based on
your selection the list of functions and properties is populated. When you
double-click on a function or property in the right-hand side pane, you will
see the expression displayed on the right-hand side along with its description
at the bottom in the dialog.
|
| Function
|
If selected, shows all Functions in the group.
|
| Properties
|
If selected shows all Properties in the group.
|
| Hide Function Group
|
Hides the function group pane.
|
| Show Function group at current caret position
|
Opens a list of function groups. You can select a function
group by double clicking on it.
|
| Concat
|
Adds the concatenation symbol to expression. This
symbol is used to concatenate the result of two expressions. For example
this.GetElement().ElementID & ActiveFile.FileName will give the combined
result of both expressions.
|
| Select Operator
|
Provides the below options:
- Arithmetic
- Comparison
- Conditional
- Logical
|
| Toolbar
|
Based on the option selected in
Select Operator, displays relevant
arithmetic, comparison, conditional and logical operators.
- Add (+)
- Subtract (-)
- Multiply (*)
- Divide (/)
- Exponent (^)
- Modulo (%)
- Equal to (==)
- Not equal to (!=)
- Less than (<)
- Greater than (>)
- Less than equal to
(<=)
- Greater than equal
to (>=)
- And (&&)
- Or (| |)
- Not (!) - Negates a
True or False value
- Condition IIf
|
| Expression Editor
|
Provides a text field where you build the
expression.
|
| Clear
|
Provides a text field where you build the
expression.
|
| Test
|
Checks the validity of the expression and gives
comments for error/success in the field below.
|
| OK
|
Closes the dialog and adds the expression in the
Expression field of the Item Types dialog.
|
| Cancel
|
Cancels and closes the dialog.
|