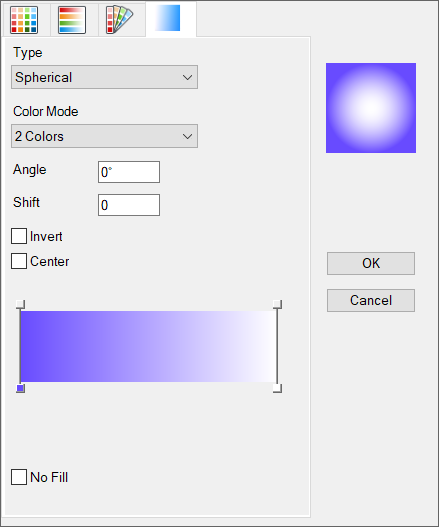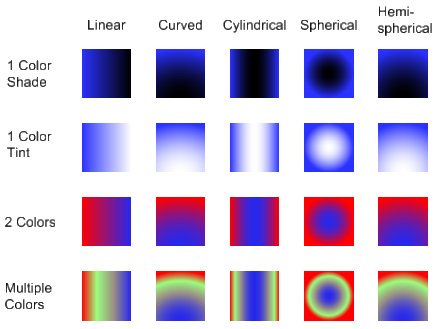Active Color Dialog, Gradient Fill Tab
Contains controls that let you define gradient fills that take multiple colors and interpolate them across the surface of a filled element. Opens when you select a fill color for a filled element.
When creating a gradient fill, you can specify up to six different color keys. Colors can be edited, and the color keys can be repositioned as required.
| Setting | Description |
|---|---|
| Type | Sets the type of gradient that displays: Linear, Curved, Cylindrical, Spherical, or Hemispherical. See the above picture for combinations of gradient types and color modes. |
| Color Mode | Sets the number of keys to interpolate from for the gradient. Keys are points where you can change the color. Each mode sets the number of keys available. See the above picture for combinations of gradient types and color modes.
|
| Angle | Sets the direction for the gradient, in degrees. |
| Invert | Reverses the start and end points of the gradient. |
| Center | If on, centers the gradient in the center of the element. |